Hướng dẫn cách quay màn hình máy tính đơn giản, hiệu quả nhất
- Mộng mơ
- 11 Tháng 4, 2025
Quay màn hình máy tính là một kỹ năng cần thiết cho nhiều công việc như ghi lại hướng dẫn, bài giảng hoặc nội dung chơi game. Trong bài viết này, chúng tôi sẽ hướng dẫn bạn cách quay màn hình máy tính đơn giản và hiệu quả nhất, giúp bạn dễ dàng thực hiện mà không cần nhiều kiến thức chuyên sâu.
Giới thiệu về việc quay màn hình máy tính
Quay màn hình máy tính là một hoạt động phổ biến trong thời đại công nghệ số hiện nay. Với khả năng ghi lại những gì diễn ra trên màn hình, việc quay màn hình giúp người dùng dễ dàng chia sẻ thông tin, hướng dẫn hay lưu lại những khoảnh khắc quan trọng khi làm việc, học tập hoặc giải trí.
Dù bạn là sinh viên, nhân viên văn phòng hay game thủ, nhu cầu quay màn hình đang ngày càng gia tăng nhờ vào tính tiện dụng và ứng dụng đa dạng.

Trong môi trường học tập và làm việc hiện đại, nhu cầu quay màn hình máy tính trở nên phổ biến hơn bao giờ hết. Người dùng có thể cần quay màn hình để tạo video hướng dẫn, thuyết trình trực tuyến, hoặc ghi lại các buổi học, hội thảo trực tuyến.
Đặc biệt, trong lĩnh vực sáng tạo nội dung và công nghệ thông tin, việc quay màn hình trở thành công cụ quan trọng để giới thiệu sản phẩm, phần mềm, hoặc thực hiện các bài giảng trực tuyến.
Quay màn hình mang lại nhiều lợi ích thiết thực. Đầu tiên, nó giúp người dùng lưu giữ lại nội dung quan trọng một cách trực quan và chi tiết. Thứ hai, việc quay màn hình giúp người xem dễ dàng theo dõi các bước hướng dẫn hoặc thông tin mà không cần phải giải thích quá nhiều bằng văn bản.
Cuối cùng, nó là một phương tiện hiệu quả để tạo ra các tài liệu đào tạo, video hướng dẫn hoặc báo cáo công việc một cách sinh động và dễ hiểu.
Trong lĩnh vực học tập, quay màn hình cho phép giáo viên và học sinh ghi lại bài giảng trực tuyến hoặc các buổi học từ xa, giúp người học có thể xem lại khi cần thiết. 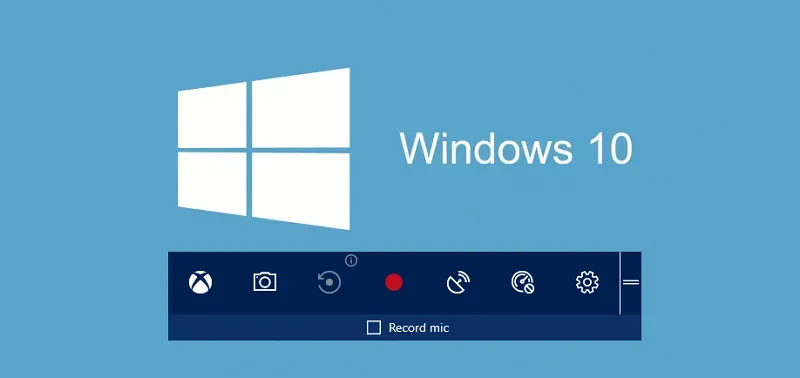
Đồng thời, nó cũng giúp tạo ra các video hướng dẫn chi tiết cho các môn học hoặc kỹ năng cụ thể.
Trong công việc, việc quay màn hình giúp ghi lại các cuộc họp trực tuyến, làm tài liệu tham khảo, hoặc thực hiện các bài thuyết trình mà người khác có thể xem lại.
Các ngành như IT, marketing, và sáng tạo nội dung thường xuyên sử dụng tính năng này để tạo ra video giới thiệu sản phẩm, phần mềm hoặc chiến lược.
Các phương pháp quay màn hình máy tính
Sử dụng tính năng quay màn hình có sẵn trên máy tính
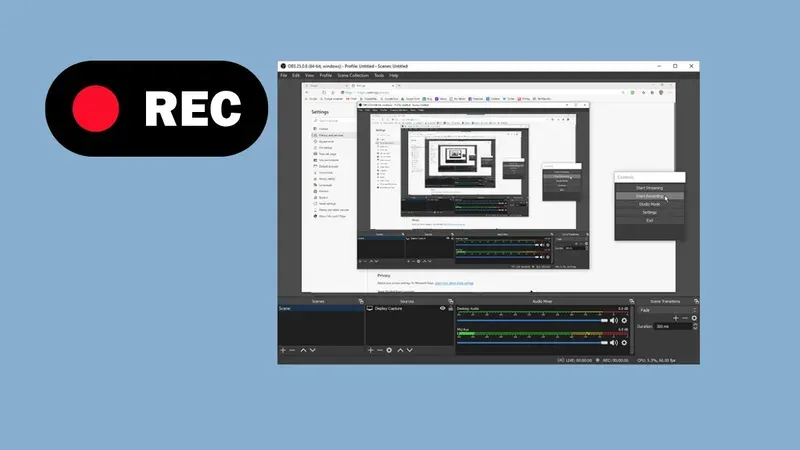
Cách quay màn hình trên Windows (sử dụng Game Bar):
Bước 1: Mở Game Bar bằng cách nhấn tổ hợp phím Windows + G.
Bước 2: Chọn nút "Bắt đầu ghi" để quay màn hình hoặc sử dụng phím tắt Windows + Alt + R.
Bước 3: Sau khi quay xong, nhấn lại để dừng, video sẽ được lưu trong thư mục "Videos/Captures".
Cách quay màn hình trên macOS (sử dụng QuickTime Player):
Bước 1: Mở QuickTime Player từ ứng dụng có sẵn trên macOS.
Bước 2: Chọn "File" > "New Screen Recording" để bắt đầu quay màn hình.
Bước 3: Nhấn nút ghi, chọn khu vực cần quay hoặc quay toàn màn hình, sau đó nhấn nút dừng khi hoàn tất.
Sử dụng phần mềm thứ ba

Phần mềm quay màn hình OBS Studio
OBS Studio là phần mềm quay màn hình và phát trực tiếp miễn phí, được nhiều người tin dùng nhờ khả năng hỗ trợ nhiều định dạng video như MP4, FLV và quay video với độ phân giải cao (Full HD, 4K).
Bên cạnh đó, OBS cũng cho phép phát trực tiếp lên các nền tảng phổ biến như YouTube, Facebook, Twitch, giúp bạn dễ dàng chia sẻ nội dung trong thời gian thực.
Một trong những ưu điểm lớn của OBS là tính linh hoạt và khả năng tùy chỉnh mạnh mẽ, nhưng nhược điểm là giao diện phức tạp và đòi hỏi người dùng phải dành thời gian làm quen.
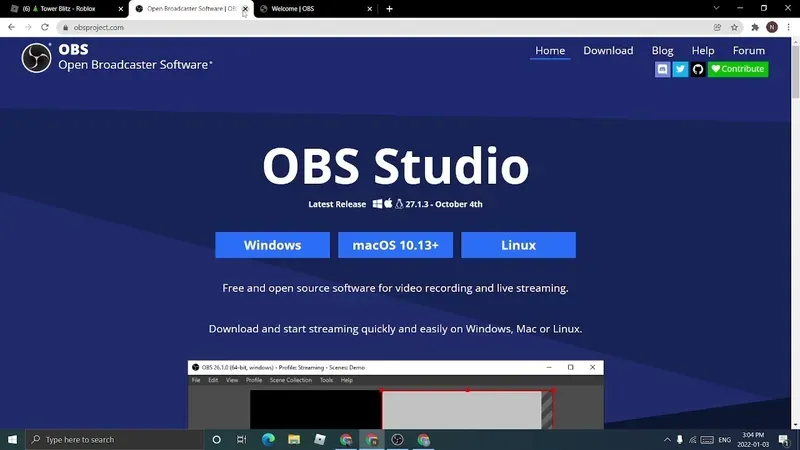
Để sử dụng OBS, bạn cần tải và cài đặt từ trang web chính thức. Sau đó, mở phần mềm, tạo nguồn quay bằng cách bấm dấu “+” trong mục Sources và chọn Display Capture để quay màn hình.
Sau khi thiết lập, bạn nhấn Start Recording để bắt đầu quay hoặc Start Streaming để phát trực tiếp. Video sẽ được lưu tự động vào thư mục mà bạn đã chọn sau khi hoàn tất quay.
Phần mềm Bandicam
Đặc điểm nổi bật của Bandicam:
Quay màn hình với chất lượng cao, hỗ trợ quay game, dung lượng file quay nhỏ.
Cách sử dụng Bandicam để quay màn hình:
Bước 1: Tải và cài đặt Bandicam.
Bước 2: Mở Bandicam, chọn chế độ "Screen Recording" để quay toàn màn hình hoặc chọn khu vực cụ thể.
Bước 3: Nhấn nút "REC" để bắt đầu quay, nhấn "Stop" khi kết thúc, video sẽ được lưu vào thư mục đã chọn.
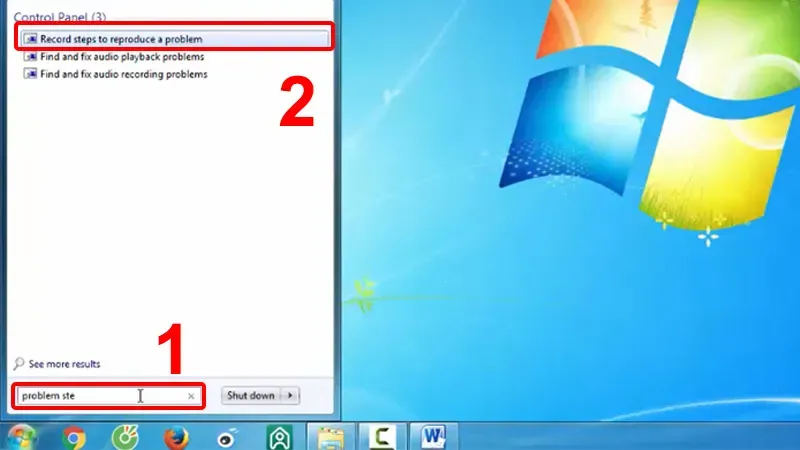
Phần mềm Camtasia
Ưu điểm của Camtasia cho người dùng chuyên nghiệp:
Hỗ trợ chỉnh sửa video sau khi quay, có sẵn nhiều công cụ hữu ích cho việc tạo video chất lượng cao.
Hướng dẫn cơ bản sử dụng Camtasia:
Bước 1: Tải và cài đặt Camtasia từ trang web chính thức.
Bước 2: Mở Camtasia, chọn "New Recording" để quay màn hình.
Bước 3: Sau khi quay xong, sử dụng công cụ chỉnh sửa video trong Camtasia để chỉnh sửa và xuất video.
Cách quay màn hình máy tính bằng các công cụ trực tuyến
Quay màn hình máy tính ngày càng trở nên đơn giản nhờ vào sự hỗ trợ của các công cụ trực tuyến. Không cần phải cài đặt phần mềm phức tạp, các công cụ trực tuyến cho phép bạn quay màn hình ngay trên trình duyệt, tiết kiệm thời gian và dung lượng lưu trữ. Dưới đây là một số công cụ phổ biến và hướng dẫn sử dụng chúng để quay màn hình.
Giới thiệu các công cụ trực tuyến phổ biến
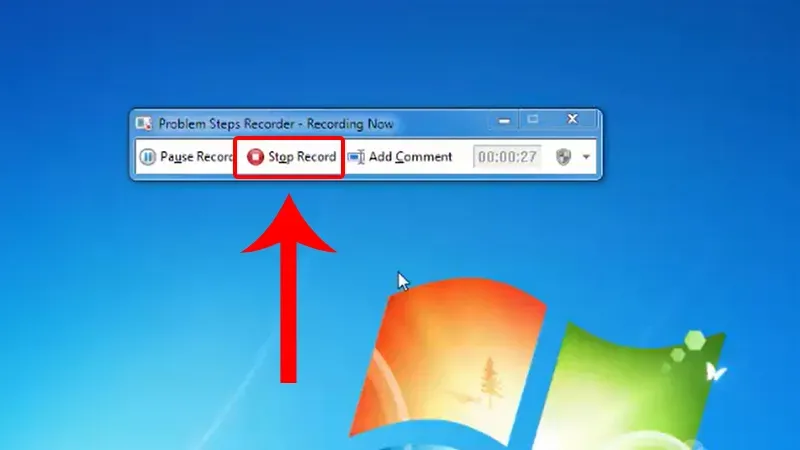
ScreenCastify
ScreenCastify là một tiện ích mở rộng (extension) của Google Chrome, được thiết kế để quay màn hình máy tính. Nó cho phép quay video, âm thanh và thậm chí là webcam, rất hữu ích cho việc tạo video hướng dẫn hoặc thuyết trình.
Apowersoft Free Online Screen Recorder
Apowersoft Free Online Screen Recorder là một công cụ quay màn hình miễn phí trên trình duyệt. Bạn có thể quay video toàn màn hình, một khu vực tùy chỉnh, hoặc chỉ quay cửa sổ chương trình.
Công cụ này đặc biệt nổi bật vì không yêu cầu cài đặt phần mềm, nhưng vẫn cung cấp các tùy chọn chỉnh sửa cơ bản sau khi quay.
Hướng dẫn cách sử dụng từng công cụ trực tuyến để quay màn hình
Cách sử dụng ScreenCastify
Bước 1: Truy cập Google Chrome Web Store và cài đặt tiện ích ScreenCastify.
Bước 2: Sau khi cài đặt, mở tiện ích từ thanh công cụ của Chrome.
Bước 3: Chọn chế độ quay màn hình: Desktop (toàn màn hình), Browser Tab (chỉ một tab trình duyệt), hoặc Webcam Only.
Bước 4: Bấm nút Record để bắt đầu quay. Bạn có thể quay kèm với âm thanh hoặc không.
Bước 5: Sau khi quay xong, nhấn nút Stop Recording. Video sẽ tự động lưu lại và bạn có thể xuất video dưới dạng file MP4, GIF, hoặc tải lên Google Drive trực tiếp.
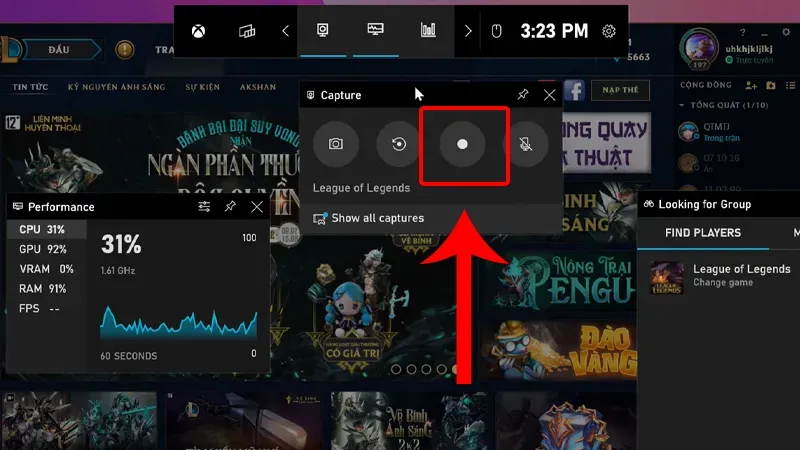
Cách sử dụng Apowersoft Free Online Screen Recorder
Bước 1: Truy cập trang web Apowersoft Free Online Screen Recorder.
Bước 2: Nhấn nút Start Recording để tải launcher (nếu bạn chưa sử dụng lần nào, cần tải và cài đặt nhỏ).
Bước 3: Sau khi khởi động launcher, chọn chế độ quay: Full Screen, Custom Area, hoặc Window.
Bước 4: Bấm nút Start Recording để bắt đầu quay. Bạn có thể chọn ghi âm giọng nói qua microphone hoặc âm thanh hệ thống.
Bước 5: Khi hoàn thành, nhấn Stop để kết thúc quay. Video có thể được chỉnh sửa, lưu trực tiếp trên máy hoặc chia sẻ lên các nền tảng như YouTube.
Mẹo quay màn hình hiệu quả và chuyên nghiệp
Để quay màn hình máy tính một cách chuyên nghiệp, bạn không chỉ cần một công cụ tốt mà còn phải biết cách tối ưu hóa chất lượng video và giảm thiểu tình trạng lag. Dưới đây là một số mẹo hữu ích giúp bạn tạo ra video quay màn hình chất lượng cao.
Tùy chỉnh chất lượng video
Cách chọn độ phân giải, FPS và định dạng video phù hợp
Độ phân giải (Resolution): Độ phân giải càng cao, video càng sắc nét. Nếu bạn đang quay video để đăng tải trên YouTube hoặc chia sẻ chuyên nghiệp, nên chọn độ phân giải 1080p hoặc 4K. Tuy nhiên, với các video hướng dẫn cơ bản, 720p có thể đã đủ đáp ứng.
FPS (Frames Per Second): Số khung hình trên giây quyết định độ mượt mà của video. Đối với hầu hết các video hướng dẫn, 30 FPS là đủ. Nhưng nếu bạn quay video chơi game hoặc các nội dung có chuyển động nhanh, hãy chọn 60 FPS để có trải nghiệm mượt mà hơn.
Định dạng video: Thông thường, MP4 là định dạng phù hợp nhất vì tính tương thích cao, chất lượng tốt và kích thước file hợp lý. Các định dạng khác như AVI hoặc MKV cũng có thể được cân nhắc nhưng sẽ tạo ra file lớn hơn.
Giảm thiểu lag khi quay
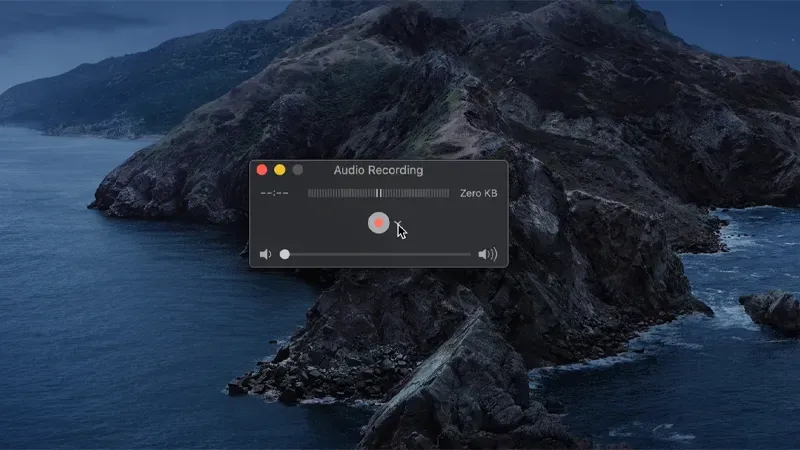
Tối ưu hóa hệ thống trước khi quay
Đóng các ứng dụng không cần thiết: Nhiều ứng dụng chạy ngầm có thể làm chậm hệ thống và ảnh hưởng đến chất lượng quay. Trước khi bắt đầu quay, hãy tắt các phần mềm nặng như trình duyệt, ứng dụng chỉnh sửa đồ họa hoặc phần mềm chơi game nếu không sử dụng.
Kiểm tra dung lượng RAM: Video quay màn hình thường chiếm nhiều tài nguyên của hệ thống. Kiểm tra và đảm bảo rằng bạn có đủ RAM trống trước khi bắt đầu quay. Nếu có thể, hãy sử dụng các công cụ như Task Manager (trên Windows) hoặc Activity Monitor (trên macOS) để theo dõi hiệu suất của máy.
Tắt thông báo: Để tránh việc thông báo từ email, tin nhắn, hay phần mềm khác làm gián đoạn quá trình quay, bạn nên bật chế độ "Do Not Disturb" hoặc tắt các thông báo này trong suốt quá trình ghi hình.
Sử dụng tính năng chỉnh sửa cơ bản sau khi quay
Cắt bỏ phần thừa: Thông thường, các đoạn đầu và cuối video có thể không cần thiết (chuẩn bị và dừng quay). Bạn nên cắt bỏ những đoạn này để video trông gọn gàng hơn.
Thêm chú thích hoặc ghi chú: Việc thêm chú thích hoặc các ghi chú trên màn hình giúp người xem dễ dàng theo dõi các bước bạn thực hiện. Bạn có thể sử dụng các công cụ như Camtasia hoặc ScreenCastify để chèn chữ hoặc mũi tên chỉ dẫn.
Nén file mà không giảm chất lượng: Sau khi quay và chỉnh sửa, việc nén video giúp giảm kích thước file mà vẫn đảm bảo chất lượng. Các công cụ như HandBrake có thể giúp bạn nén video mà không làm giảm đáng kể độ sắc nét.
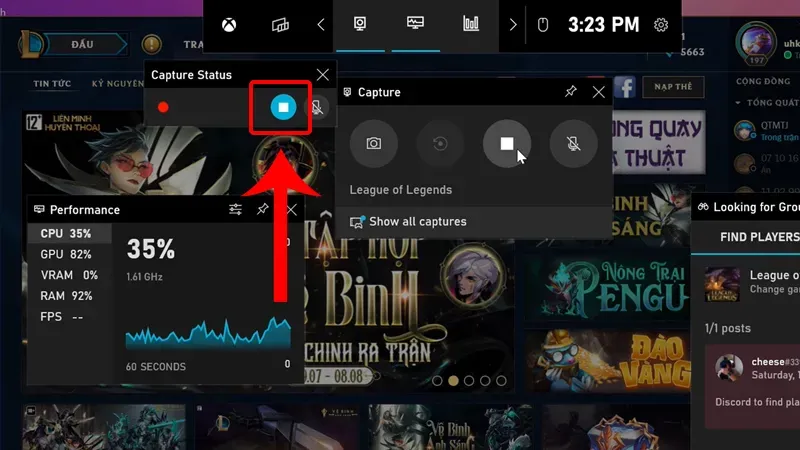
Với các cách quay màn hình máy tính được hướng dẫn trên, bạn có thể chọn cho mình phương pháp phù hợp nhất. Hãy thử ngay để ghi lại mọi khoảnh khắc quan trọng trên máy tính một cách dễ dàng và chuyên nghiệp.
Mộng mơ
Tác giả Mộng Mơ là chuyên gia hướng dẫn cách làm mọi thứ một cách chi tiết và tổng hợp, giúp độc giả thực hiện các công việc từ đơn giản đến phức tạp một cách hiệu quả và tiết kiệm thời gian.
Tìm Kiếm
Bài Viết Liên Quan
Cách đổi tên Facebook nhanh chóng và dễ dàng trong vài bước
- 11 Tháng 4, 2025
Bí quyết cách kiếm tiền online dễ dàng cho người mới bắt đầu
- 11 Tháng 4, 2025
Bài Viết Mới
Tác hại yêu sớm và hướng dẫn giúp tuổi teen tránh rủi ro
- 16 Tháng 10, 2025
Ảnh meme chúc ngủ ngon hài hước độc đáo khiến dân mạng mê
- 16 Tháng 10, 2025
Hướng dẫn chi tiết quy tắc làm tròn số chuẩn nhất hiện nay
- 16 Tháng 10, 2025
Các bước chăm sóc da khô hiệu quả để làn da luôn mềm mịn
- 15 Tháng 10, 2025





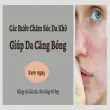
Bình Luận