Hướng dẫn chi tiết cách đánh số trang trong word đơn giản nhất
- Mộng mơ
- 11 Tháng 4, 2025
Trong quá trình soạn thảo tài liệu trên Word, việc đánh số trang là một bước quan trọng giúp tổ chức nội dung một cách chuyên nghiệp và dễ dàng theo dõi. Bài viết này sẽ hướng dẫn bạn các cách đánh số trang trong Word một cách đơn giản và hiệu quả.
Giới thiệu
Đánh số trang là một bước quan trọng trong quá trình soạn thảo tài liệu, giúp người đọc dễ dàng theo dõi nội dung và tìm kiếm thông tin một cách hiệu quả.
Việc đánh số trang không chỉ mang lại tính tổ chức cho tài liệu mà còn giúp người đọc nắm bắt được cấu trúc và dễ dàng quay lại các phần quan trọng. Điều này đặc biệt quan trọng trong các tài liệu dài như luận văn, báo cáo hay sách, nơi mà việc tham chiếu nội dung chính xác là cần thiết.
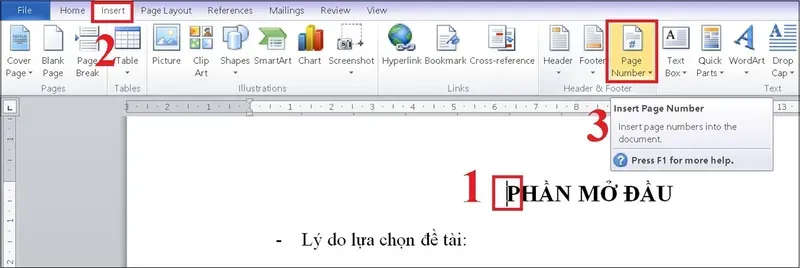
Mục tiêu của hướng dẫn này là cung cấp cho bạn những kiến thức cần thiết về cách đánh số trang trong Word, từ những phương pháp cơ bản đến những thủ thuật nâng cao, nhằm giúp bạn tạo ra các tài liệu chuyên nghiệp và ấn tượng.
Chuẩn bị
Mở tài liệu trong Microsoft Word
Khởi động Microsoft Word trên máy tính của bạn bằng cách nhấp đúp vào biểu tượng ứng dụng trên màn hình hoặc trong menu Start.
Khi Word mở ra, bạn có thể chọn mở một tài liệu đã có sẵn hoặc tạo một tài liệu mới. Để mở tài liệu đã lưu, nhấn vào tab "File" ở góc trên bên trái, sau đó chọn "Open" (Mở). Tìm tài liệu trong thư mục của bạn và nhấp đúp vào nó để mở.
Nếu bạn muốn tạo một tài liệu mới, bạn có thể chọn "New" (Tạo mới) từ menu "File" và sau đó chọn một mẫu hoặc tạo một tài liệu trống.
Kiểm tra phiên bản Word đang sử dụng
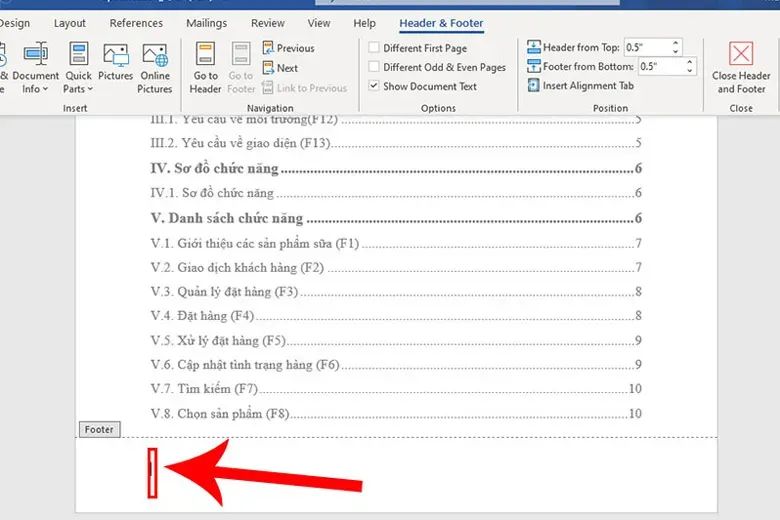
Để đảm bảo rằng bạn đang sử dụng phiên bản Microsoft Word phù hợp với hướng dẫn, hãy kiểm tra phiên bản bằng cách vào tab "File" ở góc trên bên trái.
Trong menu xuất hiện, chọn "Account" (Tài khoản) hoặc "Help" (Trợ giúp) tùy thuộc vào phiên bản của bạn.
Ở phần "Product Information" (Thông tin sản phẩm), bạn sẽ thấy tên và phiên bản của Microsoft Word mà bạn đang sử dụng, chẳng hạn như "Microsoft Word 2019" hoặc "Microsoft 365".
Việc biết phiên bản Word rất quan trọng vì giao diện và một số tính năng có thể khác nhau giữa các phiên bản.
Nếu bạn sử dụng phiên bản cũ hơn, một số bước trong hướng dẫn có thể không hoàn toàn giống nhau. Trong trường hợp đó, hãy tham khảo tài liệu hỗ trợ từ Microsoft hoặc tìm kiếm hướng dẫn cụ thể cho phiên bản của bạn.
Các bước đánh số trang
Việc đánh số trang trong tài liệu Word không chỉ giúp tổ chức nội dung mà còn tạo sự chuyên nghiệp cho tài liệu của bạn. Dưới đây là hướng dẫn chi tiết các bước đánh số trang, bao gồm cả cách tùy chỉnh và xóa số trang ở một số trang cụ thể.
Cách đánh số trang tự động
Vào tab "Insert": Mở tài liệu Word mà bạn muốn đánh số trang. Trên thanh công cụ, tìm và nhấp vào tab "Insert". Đây là nơi chứa nhiều công cụ hữu ích cho việc thêm nội dung vào tài liệu.
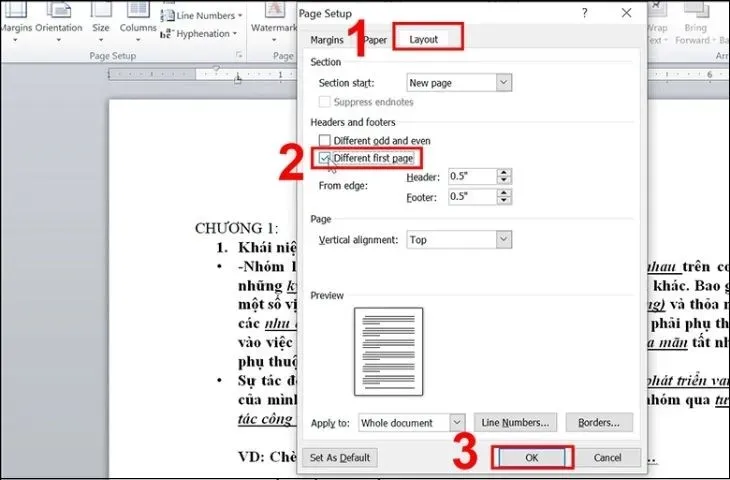
Chọn "Page Number"
Trong tab "Insert", bạn sẽ thấy một nhóm có tên "Header & Footer". Tại đây, nhấp vào tùy chọn "Page Number". Một menu sẽ xuất hiện, cho phép bạn chọn cách đánh số trang một cách dễ dàng.
Chọn vị trí đánh số trang
Bạn có thể chọn vị trí đánh số trang theo nhu cầu của mình. Các tùy chọn bao gồm:
Top of Page: Đánh số ở phần đầu trang.
Bottom of Page: Đánh số ở phần chân trang.
Page Margins: Đánh số ở các lề trang.
Hãy chọn vị trí mà bạn cảm thấy phù hợp nhất cho tài liệu của mình.
Tùy chỉnh định dạng số trang
Sau khi chọn vị trí đánh số, nhấp vào "Format Page Numbers" để mở hộp thoại tùy chỉnh. Tại đây, bạn có thể điều chỉnh cách hiển thị của số trang theo ý thích.
Chọn kiểu số
Trong hộp thoại "Page Number Format", bạn sẽ có các tùy chọn để chọn kiểu số trang. Bạn có thể chọn số La Mã (I, II, III) hoặc số Ả Rập (1, 2, 3). Chọn kiểu phù hợp với nội dung và phong cách của tài liệu.
Bắt đầu từ số nào (nếu cần)
Nếu bạn muốn bắt đầu đánh số từ một số khác, chẳng hạn như số 3 hoặc 5, bạn có thể nhập số bắt đầu vào trường "Start at" trong hộp thoại "Page Number Format". Điều này rất hữu ích trong trường hợp bạn có các phần trước tài liệu không cần đánh số.
Xóa số trang ở một số trang cụ thể
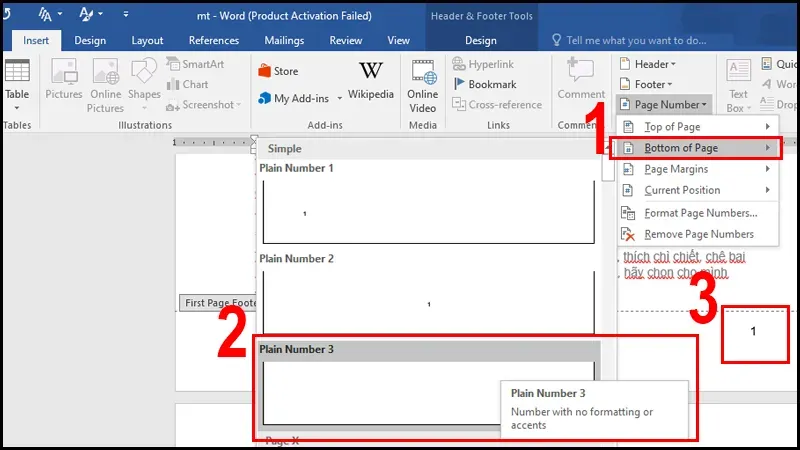
Sử dụng “Section Breaks”: Nếu bạn cần xóa số trang ở một số trang nhất định (ví dụ: trang bìa hoặc trang nội dung), bạn sẽ cần tạo “Section Breaks”.
Để làm điều này, hãy vào tab "Layout" (hoặc "Page Layout") và chọn "Breaks", sau đó chọn loại “Section Break” mà bạn muốn sử dụng (như "Next Page" hoặc "Continuous").
Chỉnh sửa số trang theo từng phần
Sau khi tạo các phần, bạn có thể chỉnh sửa số trang cho mỗi phần riêng biệt. Để làm điều này, hãy vào tab “Header & Footer” và nhấp vào "Link to Previous" để tắt liên kết giữa các phần.
Bây giờ, bạn có thể thay đổi hoặc xóa số trang ở phần mà bạn đã tắt liên kết mà không làm ảnh hưởng đến các phần khác trong tài liệu.
Kiểm tra và điều chỉnh
Xem trước tài liệu để kiểm tra số trang
Sau khi bạn đã hoàn thành việc đánh số trang, bước tiếp theo là xem trước tài liệu để kiểm tra xem số trang đã được đánh chính xác hay chưa.
Để làm điều này, bạn có thể sử dụng chế độ xem "Print Layout" (Bố cục in) trong tab "View" (Xem). Chế độ này sẽ cho bạn thấy cách tài liệu sẽ được hiển thị khi in ra.
Cuộn qua từng trang của tài liệu và kiểm tra vị trí của số trang. Đảm bảo rằng số trang được hiển thị ở vị trí mà bạn đã chọn, chẳng hạn như ở đầu hoặc cuối trang.
Nếu tài liệu của bạn có nhiều phần hoặc mục lục, hãy đảm bảo rằng số trang được đánh chính xác cho tất cả các phần và không có số trang nào bị bỏ qua hoặc trùng lặp.
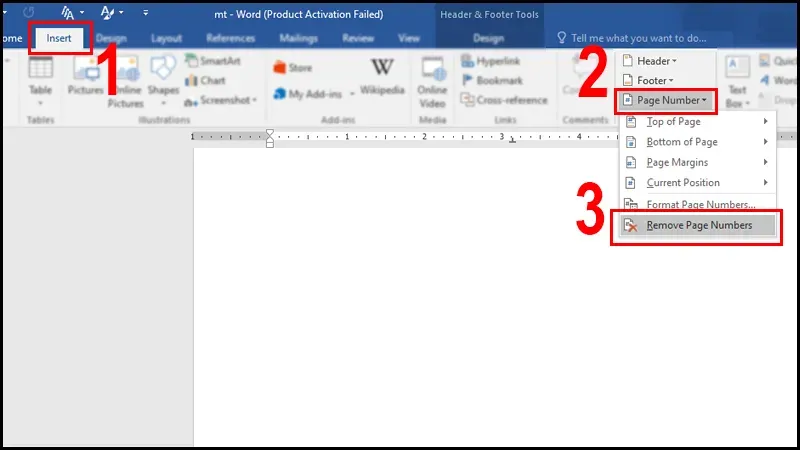
Điều chỉnh nếu cần thiết
Nếu bạn nhận thấy bất kỳ vấn đề nào với số trang, chẳng hạn như vị trí không đúng hoặc số không hiển thị đúng cách, bạn có thể quay lại và điều chỉnh.
Để điều chỉnh vị trí hoặc định dạng của số trang, hãy nhấp vào số trang mà bạn muốn thay đổi và sử dụng các công cụ trong tab "Header & Footer" (Đầu trang & Chân trang) để thay đổi cách hiển thị. Bạn có thể thay đổi kiểu số, thay đổi vị trí hoặc thêm các yếu tố khác như tiêu đề hoặc ngày tháng.
Nếu bạn cần xóa số trang ở một số trang cụ thể, bạn có thể sử dụng “Section Breaks” (Ngắt phần) để tách các phần của tài liệu. Sau đó, bạn có thể xóa số trang ở các phần mà bạn không muốn có số.
Sau khi thực hiện các thay đổi, hãy nhớ xem trước tài liệu một lần nữa để đảm bảo rằng mọi thứ đã được điều chỉnh đúng cách.
Hy vọng với hướng dẫn trên, bạn sẽ dễ dàng áp dụng các phương pháp đánh số trang trong Word, giúp tài liệu của mình trở nên chuyên nghiệp và dễ đọc hơn. Hãy thử ngay để cảm nhận sự khác biệt!
Mộng mơ
Tác giả Mộng Mơ là chuyên gia hướng dẫn cách làm mọi thứ một cách chi tiết và tổng hợp, giúp độc giả thực hiện các công việc từ đơn giản đến phức tạp một cách hiệu quả và tiết kiệm thời gian.
Tìm Kiếm
Bài Viết Liên Quan
Cách đổi tên Facebook nhanh chóng và dễ dàng trong vài bước
- 11 Tháng 4, 2025
Hướng dẫn cách quay màn hình máy tính đơn giản, hiệu quả nhất
- 11 Tháng 4, 2025
Bài Viết Mới
Stalin là ai? Cuộc đời, sự nghiệp và những tranh cãi lịch sử
- 17 Tháng 9, 2025
Hướng dẫn cách làm bánh pizza tại nhà ngon giòn chuẩn vị
- 16 Tháng 9, 2025
Tác hại ăn nhiều trứng và những hệ lụy khó ngờ cho sức khỏe
- 15 Tháng 9, 2025
Quy tắc thêm ed trong tiếng Anh chuẩn xác cực kì dễ nhớ
- 14 Tháng 9, 2025






Bình Luận