Cách đổi mật khẩu wifi để tăng cường bảo mật mạng internet
- Mộng mơ
- 11 Tháng 4, 2025
Trong thời đại số, việc bảo mật mạng wifi gia đình là vô cùng quan trọng. Một trong những cách đơn giản nhất để tăng cường an ninh là đổi mật khẩu wifi thường xuyên. Bài viết này sẽ hướng dẫn bạn các bước thực hiện một cách dễ dàng.
Giới thiệu
Trong thời đại công nghệ số hiện nay, mạng internet đã trở thành một phần không thể thiếu trong cuộc sống hàng ngày. Tuy nhiên, việc bảo mật mạng internet lại không được nhiều người chú trọng. Một mạng internet không an toàn có thể trở thành mục tiêu cho những kẻ xâm nhập, gây nguy hiểm cho thông tin cá nhân và tài sản của bạn.
Tầm quan trọng của bảo mật mạng internet
Bảo mật mạng internet đóng vai trò then chốt trong việc bảo vệ thông tin cá nhân, dữ liệu tài chính, và quyền riêng tư.
Nếu mạng wifi của bạn không được bảo mật, kẻ xấu có thể dễ dàng truy cập vào thiết bị của bạn, lấy cắp dữ liệu hoặc thậm chí thực hiện các hành vi gian lận.
Việc tăng cường bảo mật mạng không chỉ bảo vệ cá nhân mà còn giúp bảo vệ gia đình và doanh nghiệp khỏi những mối đe dọa tiềm tàng.

Tại sao cần đổi mật khẩu wifi định kỳ
Đổi mật khẩu wifi định kỳ là một biện pháp đơn giản nhưng hiệu quả trong việc bảo vệ mạng của bạn. Việc này giúp ngăn chặn những người lạ truy cập vào mạng của bạn mà không có sự cho phép.
Thêm vào đó, nếu mật khẩu wifi của bạn đã bị lộ hoặc nếu bạn đã từng chia sẻ mật khẩu với người khác, việc đổi mật khẩu sẽ giúp đảm bảo rằng chỉ những người đáng tin cậy mới có thể truy cập vào mạng của bạn.
Do đó, hãy thường xuyên thay đổi mật khẩu để tăng cường bảo mật cho mạng internet của bạn.
Các bước chuẩn bị
Trước khi tiến hành đổi mật khẩu wifi, bạn cần xác định một số thông tin cần thiết để đảm bảo quá trình thực hiện diễn ra suôn sẻ.
Địa chỉ IP của bộ định tuyến (router)
Địa chỉ IP thường được sử dụng để truy cập vào trang quản trị của router. Các địa chỉ IP phổ biến thường gặp bao gồm 192.168.1.1, 192.168.0.1 hoặc 10.0.0.1. Bạn có thể tìm thấy thông tin này trong tài liệu hướng dẫn sử dụng hoặc trên nhãn dán phía dưới bộ định tuyến.
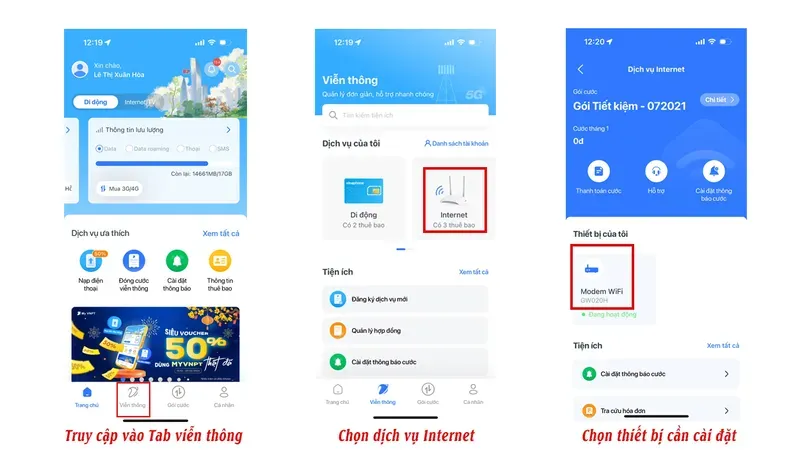
Tên đăng nhập và mật khẩu hiện tại
Bạn cần biết tên đăng nhập và mật khẩu hiện tại để truy cập vào trang quản trị của router. Nếu bạn chưa thay đổi chúng, thông tin này thường là mặc định, có thể tìm thấy trong tài liệu hướng dẫn sử dụng hoặc trên nhãn dán của router. Nếu đã thay đổi nhưng quên, bạn có thể cần reset router về cài đặt gốc.
Việc chuẩn bị đầy đủ thông tin này sẽ giúp bạn thực hiện việc đổi mật khẩu wifi một cách nhanh chóng và hiệu quả.
Cách truy cập vào giao diện quản lý của bộ định tuyến
Hướng dẫn cách tìm địa chỉ IP của router
Sử dụng Command Prompt (Windows)
Nhấn tổ hợp phím Windows + R để mở hộp thoại Run.
Gõ cmd và nhấn Enter để mở Command Prompt.
Nhập lệnh ipconfig và nhấn Enter.
Tìm dòng "Default Gateway". Địa chỉ IP của router sẽ được hiển thị bên cạnh.
Sử dụng Terminal (Mac)
Mở Terminal từ Applications > Utilities > Terminal.
Nhập lệnh netstat -nr | grep default và nhấn Enter.
Địa chỉ IP của router sẽ được hiển thị.
Tìm trong tài liệu hướng dẫn hoặc nhãn dán trên router
Nhiều router có địa chỉ IP mặc định in trên nhãn dán ở mặt dưới hoặc mặt bên của thiết bị.
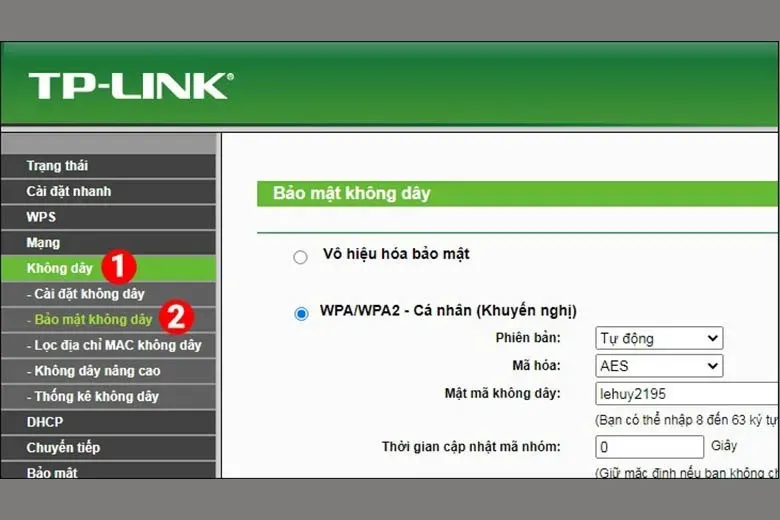
Các bước đăng nhập vào giao diện quản lý
Mở trình duyệt web:
Mở bất kỳ trình duyệt web nào (Chrome, Firefox, Edge, Safari).
Nhập địa chỉ IP:
Nhập địa chỉ IP của router (ví dụ: 192.168.1.1 hoặc 192.168.0.1) vào thanh địa chỉ và nhấn Enter.
Nhập tên đăng nhập và mật khẩu:
Hộp thoại đăng nhập sẽ xuất hiện. Nhập tên đăng nhập và mật khẩu của router.
Nếu bạn chưa thay đổi, thông tin mặc định thường là:
- Tên đăng nhập: admin
- Mật khẩu: admin hoặc password
Nếu bạn không biết thông tin đăng nhập, có thể tìm trong tài liệu hướng dẫn của router hoặc kiểm tra trên nhãn dán của thiết bị.
Sau khi đăng nhập thành công, bạn sẽ truy cập vào giao diện quản lý của bộ định tuyến, nơi có thể thực hiện các thay đổi cài đặt, bao gồm việc đổi mật khẩu wifi.
Cách đổi mật khẩu wifi
Dưới đây là hướng dẫn từng bước để thay đổi mật khẩu wifi của bạn:
Truy cập vào trang quản trị của bộ định tuyến
Mở trình duyệt web và nhập địa chỉ IP của router (ví dụ: 192.168.1.1) vào thanh địa chỉ.
Nhấn Enter, sau đó đăng nhập bằng tên đăng nhập và mật khẩu hiện tại.
Tìm đến phần cài đặt không dây (Wireless Settings)
Trong giao diện quản trị, tìm và chọn mục "Wireless" hoặc "Wireless Settings".
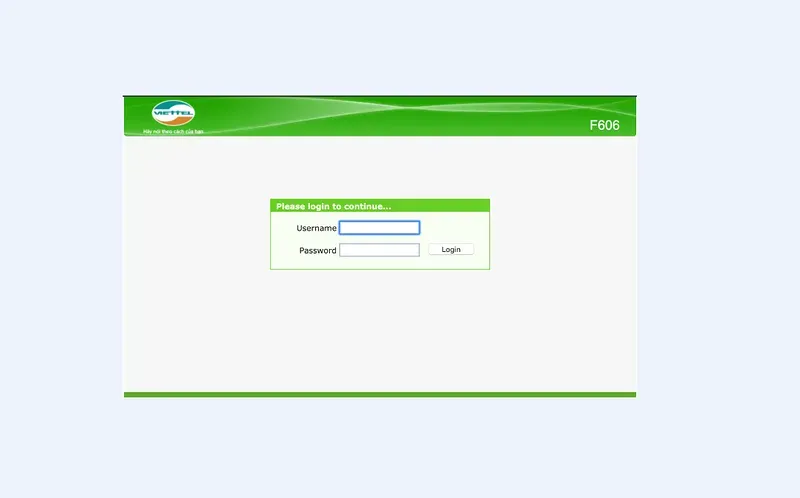
Các tùy chọn này có thể nằm trong menu chính hoặc trong các phần phụ.
Nhập mật khẩu mới
Tìm mục "WPA/WPA2 Pre-Shared Key" hoặc "Wireless Security" để thay đổi mật khẩu wifi.
Nhập mật khẩu mới mà bạn muốn sử dụng. Đảm bảo mật khẩu mạnh và khó đoán.
Lưu cài đặt và khởi động lại router nếu cần
Nhấn nút "Save" hoặc "Apply" để lưu các thay đổi.
Nếu router yêu cầu khởi động lại để áp dụng thay đổi, hãy làm theo hướng dẫn để thực hiện.
Sau khi hoàn thành các bước trên, mật khẩu wifi của bạn đã được thay đổi thành công. Hãy nhớ kết nối lại các thiết bị của bạn với mật khẩu mới!
Lời khuyên về mật khẩu mạnh
Đặc điểm của mật khẩu mạnh:
Sử dụng ký tự đặc biệt, số, chữ hoa và chữ thường: Một mật khẩu mạnh nên bao gồm các ký tự khác nhau như !@#$%^&*(), kết hợp với chữ hoa (A-Z), chữ thường (a-z) và số (0-9). Việc này giúp tăng độ phức tạp và khó đoán của mật khẩu.
Độ dài tối thiểu (ít nhất 12 ký tự): Mật khẩu nên có ít nhất 12 ký tự. Độ dài lớn hơn giúp mật khẩu trở nên khó khăn hơn cho các phương pháp tấn công như brute force.
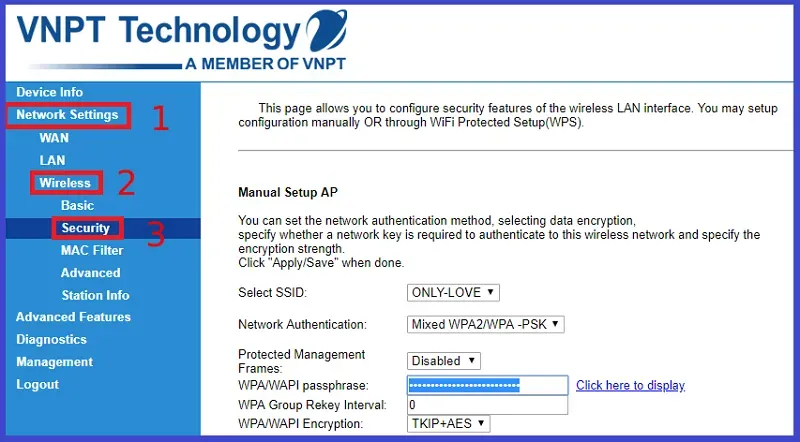
Ví dụ về mật khẩu mạnh và yếu:
Mật khẩu mạnh
T3ch!@2024$&Secure
V@c1n@t3$Strong123
S#f3Pa$$word&42!
Mật khẩu yếu
123456
password
qwerty
abc123
Những mật khẩu yếu thường dễ đoán và có thể bị tấn công nhanh chóng bằng các phương pháp brute force hoặc social engineering. Việc tạo ra mật khẩu mạnh và độc đáo cho mỗi tài khoản sẽ giúp bảo vệ thông tin cá nhân của bạn một cách hiệu quả hơn.
Kiểm tra kết nối sau khi thay đổi
Sau khi đã thay đổi mật khẩu wifi, việc kiểm tra kết nối của các thiết bị là rất quan trọng để đảm bảo mọi thứ hoạt động bình thường. Dưới đây là hướng dẫn kiểm tra và khắc phục sự cố nếu có thiết bị không thể kết nối.
Hướng dẫn cách kiểm tra các thiết bị kết nối
Kiểm tra trực tiếp trên thiết bị: Trên từng thiết bị (máy tính, điện thoại, máy tính bảng), hãy vào phần cài đặt wifi và chọn mạng wifi của bạn. Nhập mật khẩu mới khi được yêu cầu. Đảm bảo rằng thiết bị kết nối thành công.
Sử dụng giao diện quản trị của router: Đăng nhập vào trang quản trị của router và tìm phần "Attached Devices" hoặc "Connected Devices". Tại đây, bạn có thể thấy danh sách các thiết bị đang kết nối với mạng của mình.
Cách khắc phục sự cố nếu có thiết bị không thể kết nối
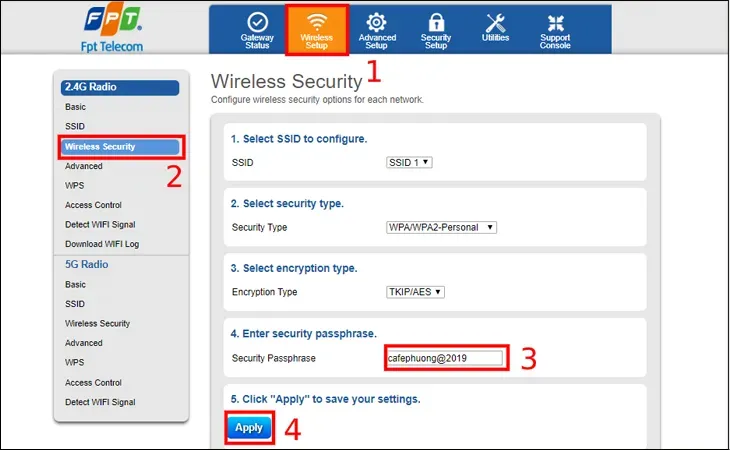
Kiểm tra lại mật khẩu: Đảm bảo rằng bạn đã nhập đúng mật khẩu mới trên thiết bị. Mật khẩu wifi phân biệt chữ hoa và chữ thường, vì vậy hãy kiểm tra kỹ.
Khởi động lại thiết bị: Thử khởi động lại thiết bị không kết nối. Đôi khi, việc khởi động lại có thể giải quyết vấn đề kết nối.
Quên mạng và kết nối lại: Trên thiết bị, vào phần cài đặt wifi, chọn mạng của bạn và nhấn "Forget" hoặc "Quên". Sau đó, kết nối lại bằng cách nhập mật khẩu mới.
Khởi động lại router: Nếu vấn đề vẫn tiếp diễn, hãy khởi động lại router để làm mới kết nối mạng.
Cập nhật driver (đối với máy tính): Đảm bảo rằng driver wifi trên máy tính của bạn đã được cập nhật.
Nếu sau khi thực hiện tất cả các bước trên mà vẫn không kết nối được, bạn có thể cần kiểm tra các cài đặt mạng khác hoặc liên hệ với nhà cung cấp dịch vụ internet để được hỗ trợ thêm.
Việc đổi mật khẩu wifi không chỉ giúp bảo vệ mạng của bạn khỏi những truy cập trái phép mà còn tăng cường an toàn cho thông tin cá nhân. Hãy thực hiện ngay hôm nay để đảm bảo mạng internet của bạn luôn được an toàn!
Mộng mơ
Tác giả Mộng Mơ là chuyên gia hướng dẫn cách làm mọi thứ một cách chi tiết và tổng hợp, giúp độc giả thực hiện các công việc từ đơn giản đến phức tạp một cách hiệu quả và tiết kiệm thời gian.
Tìm Kiếm
Bài Viết Liên Quan
Cách đổi tên Facebook nhanh chóng và dễ dàng trong vài bước
- 11 Tháng 4, 2025
Hướng dẫn cách quay màn hình máy tính đơn giản, hiệu quả nhất
- 11 Tháng 4, 2025
Bài Viết Mới
Meme trầm cảm gây sốc khiến dân mạng cười và suy ngẫm
- 26 Tháng 10, 2025
Quy tắc xác định số oxi hóa trong hóa học cơ bản hiệu quả
- 26 Tháng 10, 2025
Quy trình chăm sóc da mụn hàng ngày hiệu quả cho da
- 25 Tháng 10, 2025
Lady Mây là ai? Bí mật về nữ ca sĩ khiến công chúng tò mò
- 25 Tháng 10, 2025






Bình Luận