Hướng dẫn chi tiết cách in file excel đúng cách tốt nhất
- Mộng mơ
- 11 Tháng 4, 2025
In file Excel có thể gây khó khăn nếu bạn chưa quen với việc điều chỉnh trang tính. Bài viết này sẽ hướng dẫn bạn các bước cơ bản để in file Excel một cách dễ dàng và hiệu quả, giúp bạn tránh những lỗi thường gặp.
Mục đích và lợi ích của việc in Excel vừa trang giấy A4
Có những lúc bạn làm việc với một file Excel chứa rất nhiều dữ liệu phân bố theo chiều ngang, trải dài qua nhiều cột.
Khi in ra, trang tính bị tách thành hai phần: một phần nằm bên trái và phần còn lại nằm bên phải, khiến cho dữ liệu không được trình bày một cách liên tục và trọn vẹn trên trang giấy.
Điều này làm cho việc theo dõi thông tin trở nên khó khăn và không thuận tiện. Để tránh tình trạng này, bạn cần thiết lập sao cho tất cả nội dung có thể được hiển thị trên một trang giấy duy nhất.
Việc in file Excel vừa với một trang giấy A4 mang lại nhiều lợi ích thiết thực:
Giữ nguyên nội dung gốc: Khi in toàn bộ dữ liệu trên một trang giấy, bạn đảm bảo rằng không có thông tin quan trọng nào bị mất mát hoặc bị chia cắt giữa các trang.
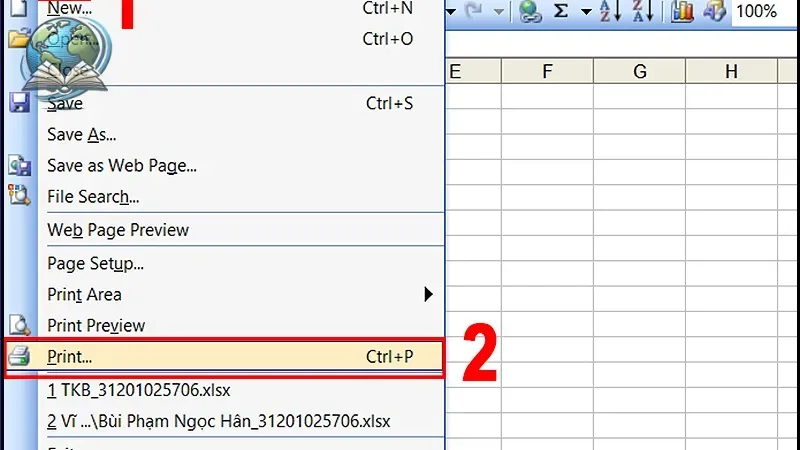
Điều này giúp duy trì sự liên tục và chính xác trong bảng tính, đảm bảo rằng tất cả dữ liệu đều xuất hiện đúng vị trí và không gây nhầm lẫn cho người đọc.
Dễ dàng chỉnh sửa bố cục in: Bạn hoàn toàn có thể kiểm soát và tùy chỉnh bố cục của bảng tính trước khi in.
Việc sắp xếp lại dữ liệu hợp lý giúp đảm bảo rằng các phần quan trọng sẽ được hiển thị đầy đủ trên một trang, tránh việc thông tin bị phân tán qua nhiều trang khác nhau, từ đó tạo sự thuận tiện hơn khi sử dụng bản in.
Loại bỏ các khoảng trống không cần thiết: Căn chỉnh trang in giúp loại bỏ các khoảng trống dư thừa, làm cho bảng tính trở nên gọn gàng và dễ đọc hơn.
Điều này không chỉ tối ưu hóa không gian trang giấy mà còn giúp bản in trở nên chuyên nghiệp, sạch sẽ hơn, tiết kiệm giấy in và chi phí in ấn.
Nhờ những thiết lập này, việc in file Excel trở nên chuyên nghiệp và dễ dàng hơn, tránh được các lỗi cắt xén dữ liệu không mong muốn.
Tại sao phải biết cách in Excel vừa trang giấy A4
In vừa đủ trang giấy A4 trong Excel không chỉ là một kỹ thuật quan trọng mà còn mang lại nhiều lợi ích thiết thực cho công việc hàng ngày.
Dưới đây là một số lý do giải thích tại sao bạn nên áp dụng phương pháp này khi in bảng tính hoặc báo cáo từ Excel:
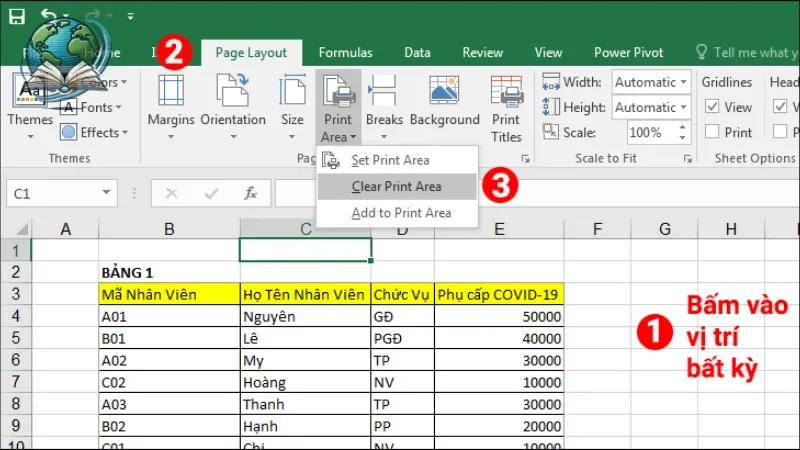
Tiết kiệm giấy in: Điều chỉnh trang in vừa khít với kích thước A4 giúp tránh lãng phí giấy khi không cần thiết.
Nếu bạn in bảng tính mà không căn chỉnh, nội dung có thể bị phân tán qua nhiều trang, làm tăng chi phí in ấn và gây lãng phí tài nguyên.
Dễ đọc và dễ theo dõi: Khi bảng tính được in vừa vặn trên một trang A4, nội dung sẽ trở nên dễ nhìn và dễ sử dụng hơn.
Người đọc có thể theo dõi dữ liệu mà không bị phân tán hay khó khăn trong việc ghép các phần của bảng tính lại với nhau.
Tính thẩm mỹ và chuyên nghiệp: Một bảng tính in vừa khít trên một trang A4 sẽ trông gọn gàng, sạch sẽ và chuyên nghiệp hơn.
Điều này giúp bạn tạo ấn tượng tốt với người xem, đặc biệt là khi in tài liệu phục vụ cho các cuộc họp hoặc báo cáo công việc.
Dễ dàng lưu trữ và chia sẻ: Khi nội dung được sắp xếp vừa đủ trên một trang giấy A4, bạn có thể dễ dàng lưu trữ tài liệu trong hồ sơ, hoặc gửi bản in cho đồng nghiệp mà không phải lo lắng về việc thiếu hoặc mất thông tin do bị phân chia qua nhiều trang.
Tóm lại, việc căn chỉnh bảng tính Excel để in vừa với trang A4 không chỉ giúp tiết kiệm chi phí và tài nguyên, mà còn nâng cao tính thẩm mỹ và tính chuyên nghiệp trong công việc của bạn.
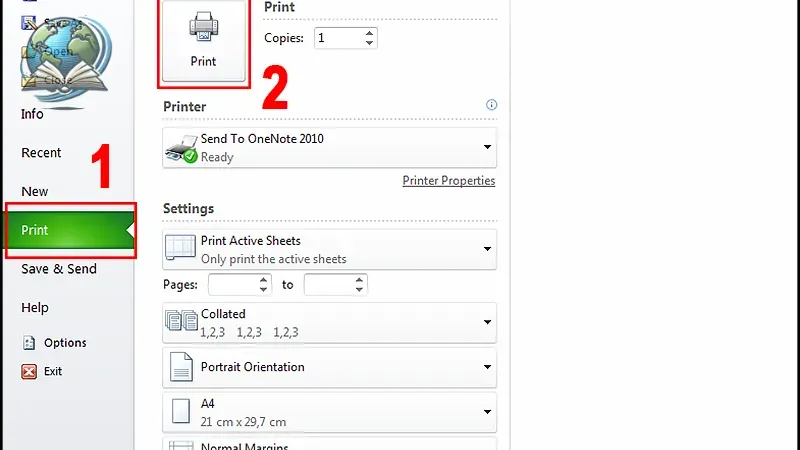
Cách in Excel vừa trang giấy A4
Khi làm việc với Excel, có nhiều trường hợp bạn cần in tài liệu ra giấy nhưng lại gặp vấn đề với việc bố trí dữ liệu.
Ví dụ, nếu dữ liệu trong bảng tính trải dài qua nhiều cột, khi in ra, trang giấy có thể bị chia thành nhiều phần, dẫn đến việc mất đi tính liền mạch và khó theo dõi.
Để khắc phục tình trạng này, Excel cung cấp nhiều cách thiết lập giúp bạn dễ dàng in toàn bộ file hoặc chỉ in các vùng dữ liệu nhất định trên một trang giấy A4. Dưới đây là 3 phương pháp hữu ích để in file Excel vừa với trang A4 và cách in các vùng tùy chọn.
In toàn bộ file Excel vừa khít trang A4 bằng Page Layout
Page Layout là một công cụ mạnh mẽ giúp bạn dễ dàng tùy chỉnh định dạng trang in. Dưới đây là các bước để in file Excel vừa với trang A4 bằng cách sử dụng Page Layout:
Bước 1: Trên thanh công cụ của Excel, bạn chọn mục Page Layout.
Đây là nơi bạn có thể thực hiện các cài đặt liên quan đến bố cục trang in.
Bước 2: Tiếp theo, mở phần cài đặt Page Setup bằng cách nhấp vào biểu tượng mũi tên nhỏ ở góc phải của mục Page Setup.
Phần này cho phép bạn tinh chỉnh chi tiết hơn về cách hiển thị và bố trí trang.
Bước 3: Tại đây, bạn sẽ chọn định dạng trang in. Bạn có thể chọn Portrait (in theo chiều dọc) hoặc Landscape (in theo chiều ngang), tùy thuộc vào lượng dữ liệu bạn cần in.
Nếu bảng tính của bạn có nhiều cột hơn hàng, Landscape thường là lựa chọn tốt hơn để hiển thị được nhiều dữ liệu trên một trang.
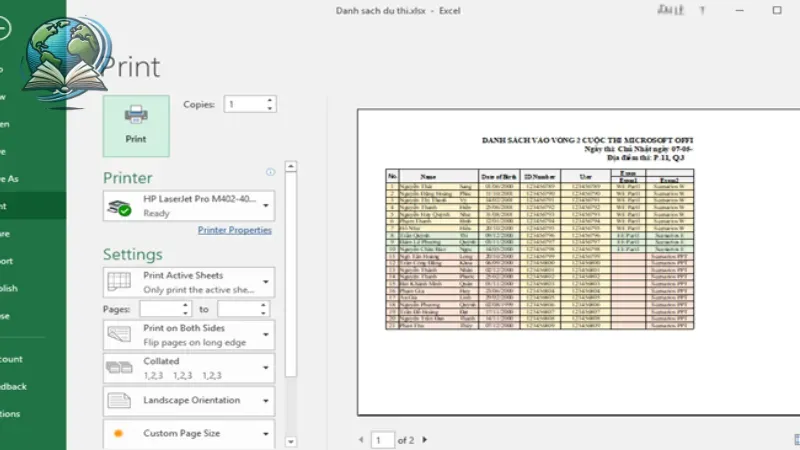
Bước 4: Trong phần Fit to, bạn chỉnh thiết lập 1 page(s) wide by 1 tall. Điều này giúp Excel tự động điều chỉnh kích thước của dữ liệu sao cho tất cả thông tin hiển thị vừa trên một trang duy nhất, tránh tình trạng nội dung bị tràn ra trang khác.
Bước 5: Đổi kích thước trang in thành A4 trong mục Page size. Đây là kích thước phổ biến cho tài liệu in, đảm bảo rằng dữ liệu sẽ được căn chỉnh vừa khít trên một tờ giấy A4.
Bước 6: Cuối cùng, nhấn Print để in file Excel. Sau khi thiết lập xong, bạn có thể kiểm tra trước kết quả in bằng cách xem Print Preview để đảm bảo rằng dữ liệu hiển thị chính xác như mong muốn.
In file Excel vừa trang A4 bằng Page Break Preview
Page Break Preview là một tính năng hữu ích trong Excel, giúp bạn kiểm soát các đường phân trang, để điều chỉnh nội dung in vừa với trang giấy A4. Cách thực hiện như sau:
Bước 1: Trên thanh công cụ, chọn View.
View cho phép bạn thay đổi cách hiển thị trang tính và kiểm soát việc hiển thị dữ liệu khi in.
Bước 2: Tiếp theo, bạn chọn Page Break Preview. Tính năng này sẽ hiển thị các đường phân trang dưới dạng nét đứt, cho phép bạn xem trước trang Excel sẽ được chia thành các trang như thế nào khi in ra.
Bước 3: Sau khi kích hoạt Page Break Preview, trang tính Excel của bạn sẽ được giới hạn bằng các đường phân trang như hình dưới. Nếu cần, bạn có thể kéo các đường này để điều chỉnh lại kích thước các trang in sao cho phù hợp.
Bước 4: Vào mục File → Print để tiến hành in. Tại đây, bạn có thể xem trước bản in (Print Preview) để đảm bảo rằng dữ liệu đã được sắp xếp vừa khít trong trang A4 như mong muốn.
Bước 5: Khi hài lòng với bố cục, nhấn nút Print để hoàn tất việc in. Kết quả in ra sẽ giống với hình ảnh bạn đã xem trước.
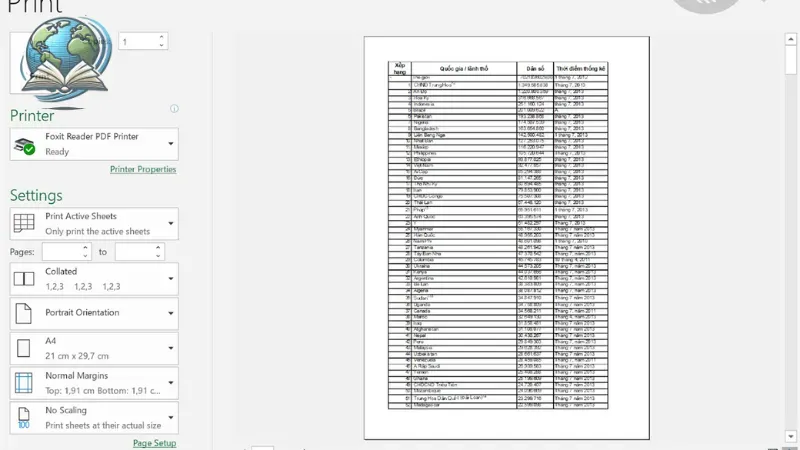
In file Excel trên trang A4 bằng tính năng Breaks
Tính năng Breaks trong Excel giúp bạn dễ dàng thiết lập và chia nhỏ các trang in sao cho phù hợp với khổ giấy A4. Các bước thực hiện như sau:
Bước 1: Trên thanh công cụ, chọn mục Page Layout. Tại đây, bạn có thể kiểm soát toàn bộ thiết lập về bố cục trang.
Bước 2: Chọn tính năng Breaks trong mục Page Setup, sau đó chọn Insert Page Break. Tính năng này sẽ tự động chèn các đường ngắt trang, chia nhỏ dữ liệu của bạn thành các phần phù hợp với kích thước giấy A4.
Bước 3: Excel sẽ tự động chia dữ liệu thành các trang vừa với khổ giấy A4, giúp bạn dễ dàng kiểm soát nội dung in.
Bước 4: Vào File → Print để xem trước bố cục trang in và điều chỉnh nếu cần. Khi bạn đã kiểm tra và đảm bảo mọi thứ đều đúng, nhấn nút Print để hoàn tất việc in.
In riêng các vùng dữ liệu lựa chọn trong Excel
Ngoài việc in toàn bộ file, Excel còn cung cấp tùy chọn in các vùng dữ liệu cụ thể mà bạn chọn. Điều này rất hữu ích khi bạn chỉ cần in một phần của bảng tính mà không cần phải in toàn bộ tài liệu. Các bước thực hiện như sau:
Bước 1: Chọn vùng dữ liệu mà bạn muốn in bằng cách kéo chuột để đánh dấu.
Bạn có thể chọn bất kỳ phần nào của bảng tính, từ một ô đơn lẻ đến nhiều hàng và cột.
Bước 2: Vào mục File → Print.
Bước 3: Trong mục Settings, tại lựa chọn đầu tiên, nhấn vào mũi tên xuống và chọn Print Selection (In những vùng được chọn). Tính năng này sẽ chỉ in những dữ liệu mà bạn đã đánh dấu trước đó, bỏ qua các phần không cần thiết khác.
Bước 4: Xem trước bố cục in bên phải màn hình. Trang in ra sẽ trông giống như phần dữ liệu bạn đã chọn. Nếu mọi thứ đúng như mong muốn, nhấn Print để hoàn tất.
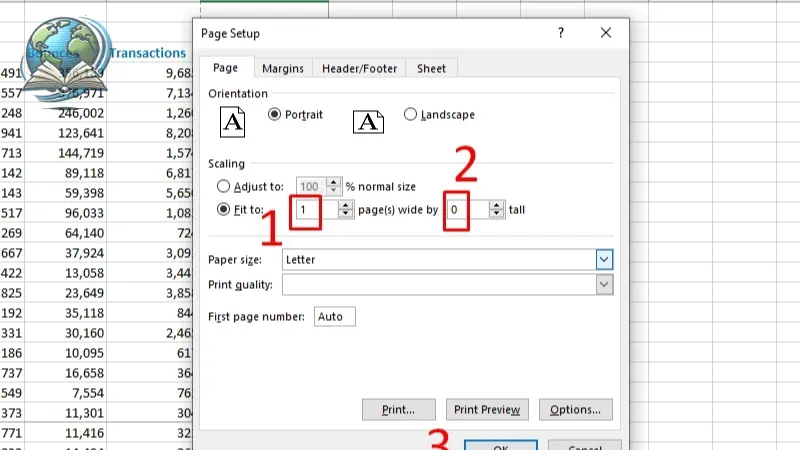
Cách căn chỉnh Excel vừa trang A4
Để đảm bảo việc in file Excel ra giấy A4 trở nên hoàn hảo và cân đối, bạn có thể sử dụng tính năng Wide Margins để tùy chỉnh lề trang in sao cho vừa vặn và đẹp mắt. Dưới đây là các bước thực hiện:
Bước 1: Trong phần Print, chọn mục Wide Margins.
Đây là nơi bạn có thể tùy chỉnh lề của trang in, giúp bảng tính cân đối hơn trên giấy A4.
Bước 2: Bạn có thể chọn các mẫu lề có sẵn hoặc tự điều chỉnh theo ý muốn bằng cách nhấn vào Custom Margins.
Tính năng này cho phép bạn tạo ra các khoảng lề theo yêu cầu cụ thể của bản thân, như tăng/giảm lề trái, phải, trên, dưới để trang in được gọn gàng.
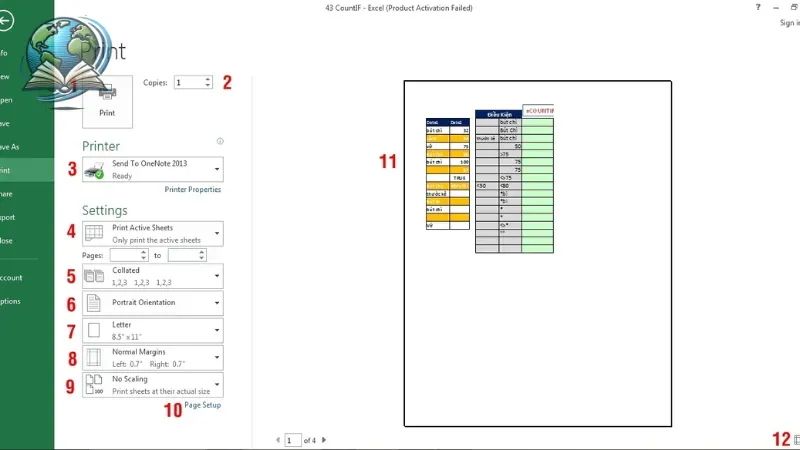
Bước 3: Màn hình sẽ hiện ra bảng tùy chỉnh lề, bạn chỉ cần nhập thông số mong muốn và bấm OK để hoàn tất.
Việc tùy chỉnh này rất quan trọng để đảm bảo rằng khi in ra, nội dung sẽ không bị lệch, mất thông tin hay tràn ra ngoài mép giấy.
Sau khi hoàn tất việc căn chỉnh lề, bạn có thể in trực tiếp trang đó. Điều này sẽ giúp trang in không chỉ vừa vặn mà còn trông chuyên nghiệp, gọn gàng hơn.
Hy vọng hướng dẫn trên sẽ giúp bạn in file Excel nhanh chóng và đẹp mắt. Nếu gặp khó khăn, hãy thử áp dụng những mẹo trong bài để cải thiện kết quả in của bạn.
Mộng mơ
Tác giả Mộng Mơ là chuyên gia hướng dẫn cách làm mọi thứ một cách chi tiết và tổng hợp, giúp độc giả thực hiện các công việc từ đơn giản đến phức tạp một cách hiệu quả và tiết kiệm thời gian.
Tìm Kiếm
Bài Viết Liên Quan
Cách đổi tên Facebook nhanh chóng và dễ dàng trong vài bước
- 11 Tháng 4, 2025
Hướng dẫn cách quay màn hình máy tính đơn giản, hiệu quả nhất
- 11 Tháng 4, 2025
Bài Viết Mới
Stalin là ai? Cuộc đời, sự nghiệp và những tranh cãi lịch sử
- 17 Tháng 9, 2025
Hướng dẫn cách làm bánh pizza tại nhà ngon giòn chuẩn vị
- 16 Tháng 9, 2025
Tác hại ăn nhiều trứng và những hệ lụy khó ngờ cho sức khỏe
- 15 Tháng 9, 2025
Quy tắc thêm ed trong tiếng Anh chuẩn xác cực kì dễ nhớ
- 14 Tháng 9, 2025






Bình Luận