Hướng dẫn chi tiết cách in trên máy tính windows và mac
- Mộng mơ
- 11 Tháng 4, 2025
In tài liệu trên máy tính là một kỹ năng quan trọng, giúp bạn chuyển đổi các tệp số thành bản in thực tế một cách dễ dàng. Bài viết này sẽ hướng dẫn bạn từng bước cách in trên máy tính, từ việc kết nối máy in đến điều chỉnh các thiết lập in ấn, giúp bạn thực hiện công việc này một cách hiệu quả.
Giới thiệu
In ấn là một phần không thể thiếu trong công việc và học tập hiện đại. Từ việc in tài liệu, báo cáo, đến hình ảnh và hóa đơn, việc in ấn giúp chúng ta lưu giữ thông tin một cách hiệu quả và dễ dàng chia sẻ với người khác.
Việc in ấn đóng vai trò quan trọng trong nhiều lĩnh vực. Nó không chỉ giúp bạn tạo ra các bản sao vật lý của tài liệu số mà còn nâng cao tính chuyên nghiệp trong công việc.
Bản in chất lượng cao có thể gây ấn tượng tốt với khách hàng, đối tác và đồng nghiệp, đồng thời giúp tổ chức thông tin một cách trực quan và dễ dàng hơn.
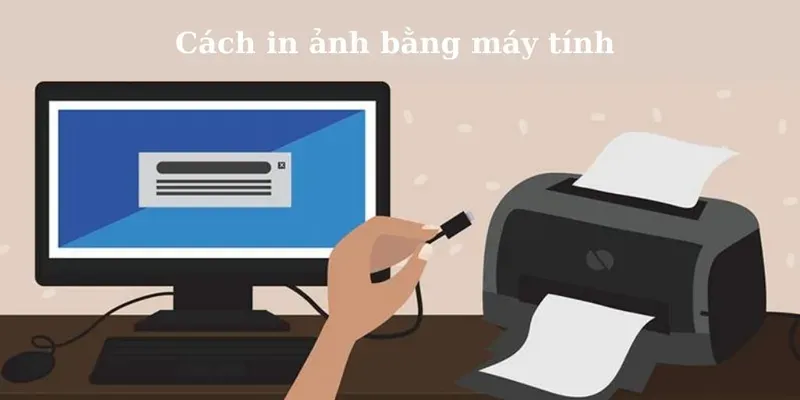
Bài viết này nhằm cung cấp cho bạn những kiến thức cần thiết về cách in trên máy tính, từ những bước cơ bản đến những mẹo hữu ích để tối ưu hóa quy trình in ấn.
Chúng tôi sẽ hướng dẫn bạn cách sử dụng các chức năng của máy in, khắc phục các sự cố thường gặp và nâng cao hiệu suất in ấn, giúp bạn tiết kiệm thời gian và tài nguyên.
Cơ bản về in ấn trên máy tính
In ấn trên máy tính là quá trình chuyển đổi các tài liệu số từ máy tính sang định dạng vật lý thông qua máy in. Để thực hiện việc này, người dùng cần biết cách cài đặt và sử dụng máy in, điều chỉnh các thiết lập in ấn và khắc phục sự cố khi cần thiết.
Các loại máy in phổ biến
Trên thị trường hiện nay, có nhiều loại máy in khác nhau, mỗi loại đều có những ưu điểm và nhược điểm riêng. Dưới đây là ba loại máy in phổ biến nhất:
Máy in phun
Máy in phun sử dụng công nghệ phun mực để tạo ra hình ảnh và văn bản trên giấy. Loại máy này thường được ưa chuộng vì khả năng in ấn màu sắc sống động và chi phí đầu tư ban đầu thấp. Tuy nhiên, mực in phun có thể nhanh chóng bị khô nếu không sử dụng thường xuyên.
Máy in laser
Máy in laser sử dụng công nghệ laser để tạo hình ảnh trên giấy thông qua một quá trình quang điện.
Loại máy này nổi bật với tốc độ in nhanh và chất lượng bản in sắc nét, đặc biệt là với văn bản. Máy in laser thường có chi phí vận hành thấp hơn so với máy in phun khi in số lượng lớn.
Máy in đa chức năng
Máy in đa chức năng không chỉ có khả năng in mà còn tích hợp nhiều chức năng khác như sao chép, quét và gửi fax. Loại máy này rất hữu ích cho văn phòng và cá nhân cần thực hiện nhiều nhiệm vụ khác nhau trong một thiết bị duy nhất.
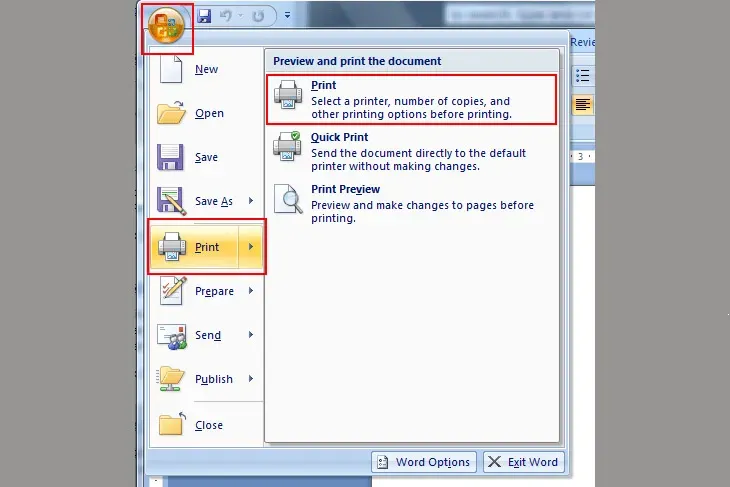
Các kết nối máy in
Việc kết nối máy in với máy tính có thể thực hiện qua nhiều phương pháp khác nhau, bao gồm:
Kết nối USB
Kết nối USB là phương pháp phổ biến nhất để kết nối máy in với máy tính. Người dùng chỉ cần cắm cáp USB từ máy in vào cổng USB trên máy tính, sau đó cài đặt driver để máy tính nhận diện máy in. Đây là cách kết nối đơn giản và dễ dàng cho người dùng không có nhiều kinh nghiệm.
Kết nối mạng
Máy in có khả năng kết nối mạng cho phép nhiều người dùng trong cùng một mạng nội bộ sử dụng máy in mà không cần kết nối trực tiếp.
Người dùng có thể thiết lập máy in trên mạng LAN thông qua cổng Ethernet hoặc kết nối không dây (Wi-Fi). Kết nối này rất tiện lợi cho văn phòng với nhiều máy tính.
Kết nối Bluetooth
Kết nối Bluetooth cho phép người dùng in tài liệu từ các thiết bị di động mà không cần dây cáp.
Người dùng chỉ cần bật Bluetooth trên máy in và thiết bị di động, sau đó thực hiện quá trình ghép nối để in. Phương pháp này rất thuận tiện khi bạn muốn in từ smartphone hoặc máy tính bảng.
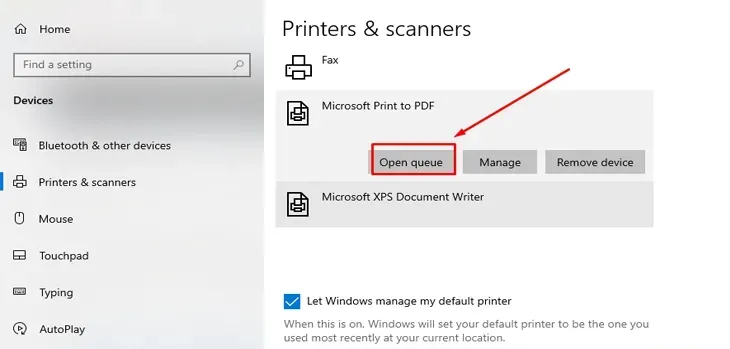
Hướng dẫn in trên máy tính Windows
Cài đặt máy in trên Windows
Để in tài liệu trên máy tính Windows, trước tiên bạn cần cài đặt máy in. Dưới đây là hướng dẫn cài đặt máy in từ thiết bị:
Hướng dẫn cài đặt máy in từ thiết bị
Kết nối máy in với máy tính bằng cáp USB hoặc kết nối không dây (Wi-Fi).
Bật máy in và đảm bảo rằng nó đã được kết nối với nguồn điện.
Windows sẽ tự động nhận diện máy in. Nếu không, bạn có thể vào "Settings" (Cài đặt) > "Devices" (Thiết bị) > "Printers & scanners" (Máy in và máy quét).
Nhấn vào "Add a printer or scanner" (Thêm máy in hoặc máy quét) và làm theo hướng dẫn để thêm máy in mới.
Cài đặt driver cho máy in
Sau khi kết nối máy in, Windows có thể tự động cài đặt driver cho máy in.
Nếu máy in không hoạt động, bạn có thể cần tải driver từ trang web của nhà sản xuất máy in.
Cài đặt driver bằng cách làm theo hướng dẫn trên màn hình.
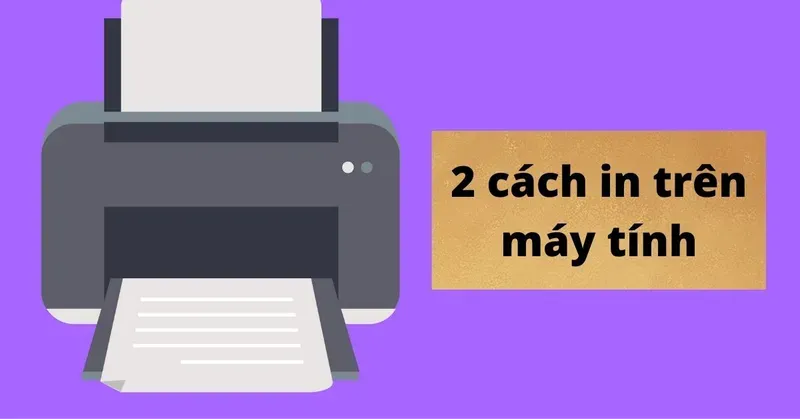
Các bước in tài liệu
Khi máy in đã được cài đặt, bạn có thể tiến hành in tài liệu với các bước sau:
Cách mở tài liệu và chọn máy in
Mở tài liệu bạn muốn in bằng phần mềm tương ứng (Word, PDF Reader, v.v.).
Nhấn tổ hợp phím Ctrl + P hoặc vào menu "File" (Tệp) và chọn "Print" (In).
Thiết lập các tùy chọn in (khổ giấy, chất lượng, số bản sao)
Trong cửa sổ in, chọn máy in mà bạn muốn sử dụng.
Điều chỉnh các tùy chọn in như khổ giấy (A4, Letter), chất lượng in (thông thường, cao), và số bản sao cần in.
Kiểm tra các thiết lập khác như chế độ in hai mặt (nếu có) và các tùy chọn khác.
Thực hiện lệnh in
Nhấn vào nút "Print" (In) để thực hiện lệnh in.
Đợi máy in hoàn tất quá trình in. Bạn có thể theo dõi trạng thái in ấn từ máy in hoặc trên máy tính.
Khắc phục sự cố khi in
Trong quá trình in, có thể xảy ra một số sự cố. Dưới đây là một số vấn đề phổ biến và cách khắc phục:
Máy in không hoạt động
Kiểm tra xem máy in đã được bật và kết nối đúng cách với máy tính.
Đảm bảo rằng không có lỗi nào trên màn hình máy in (như thiếu mực hoặc kẹt giấy).

Kiểm tra cáp USB hoặc kết nối mạng để đảm bảo không có vấn đề với kết nối.
Lỗi in ấn thường gặp và cách khắc phục
Lỗi kẹt giấy: Mở nắp máy in và loại bỏ giấy kẹt cẩn thận.
Chất lượng in kém: Kiểm tra mức mực in và làm sạch đầu phun (đối với máy in phun).
Không tìm thấy máy in: Đảm bảo rằng máy in đã được cài đặt đúng và đang hoạt động trong mạng.
Hướng dẫn in trên máy tính Mac
Để in tài liệu trên máy tính Mac, bước đầu tiên là cài đặt máy in. Để thêm máy in, bạn hãy vào menu "Apple" ở góc trên bên trái màn hình và chọn "System Preferences" (Tùy chọn hệ thống).
Tiếp theo, nhấp vào "Printers & Scanners" (Máy in và máy quét) và sau đó nhấn vào nút “+” để thêm máy in mới. Mac sẽ tự động tìm kiếm các máy in kết nối qua USB hoặc mạng. Bạn chỉ cần chọn máy in bạn muốn thêm và nhấn "Add" (Thêm).
Nếu máy in cần driver, Mac sẽ tự động tải và cài đặt driver cần thiết cho bạn. Tuy nhiên, nếu máy in không hoạt động sau khi cài đặt, bạn có thể cần tải driver từ trang web của nhà sản xuất và cài đặt thủ công.
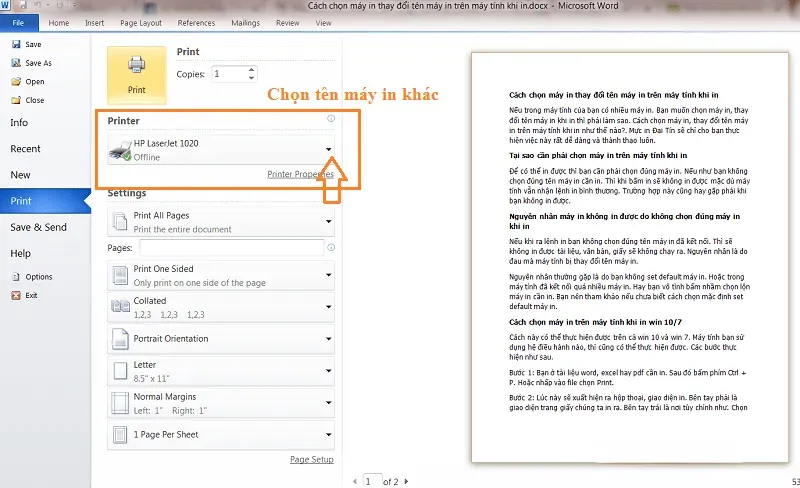
Khi máy in đã được cài đặt, bạn có thể tiến hành in tài liệu. Đầu tiên, mở tài liệu mà bạn muốn in bằng ứng dụng phù hợp, chẳng hạn như Pages hoặc Preview.
Nhấn tổ hợp phím Command + P hoặc vào menu "File" (Tệp) và chọn "Print" (In). Trong cửa sổ in, chọn máy in mà bạn muốn sử dụng.
Tiếp theo, điều chỉnh các tùy chọn in như khổ giấy (A4, Letter), chất lượng in (thông thường, cao) và số bản sao cần in. Bạn cũng có thể kiểm tra các thiết lập khác như chế độ in hai mặt (nếu có) và các tùy chọn khác trước khi nhấn nút "Print" (In) để thực hiện lệnh in.
Sau khi lệnh in được thực hiện, đợi máy in hoàn tất quá trình in, và bạn có thể theo dõi trạng thái in ấn từ máy in hoặc trên máy tính.
Trong quá trình in, nếu máy in không hoạt động, hãy kiểm tra xem máy in đã được bật và kết nối đúng cách với máy tính. Đảm bảo rằng không có lỗi nào trên màn hình máy in (như thiếu mực hoặc kẹt giấy).
Nếu bạn gặp lỗi in ấn thường gặp, hãy kiểm tra mức mực in, làm sạch đầu phun (đối với máy in phun), hoặc mở nắp máy in và loại bỏ giấy kẹt cẩn thận.
Nếu không tìm thấy máy in, hãy đảm bảo rằng máy in đã được cài đặt đúng và đang hoạt động trong mạng.
Việc cài đặt và in tài liệu trên máy tính Mac cũng tương đối đơn giản nếu bạn nắm rõ các bước thực hiện. Nếu gặp phải sự cố, hãy tham khảo hướng dẫn khắc phục để đảm bảo quy trình in ấn diễn ra suôn sẻ.
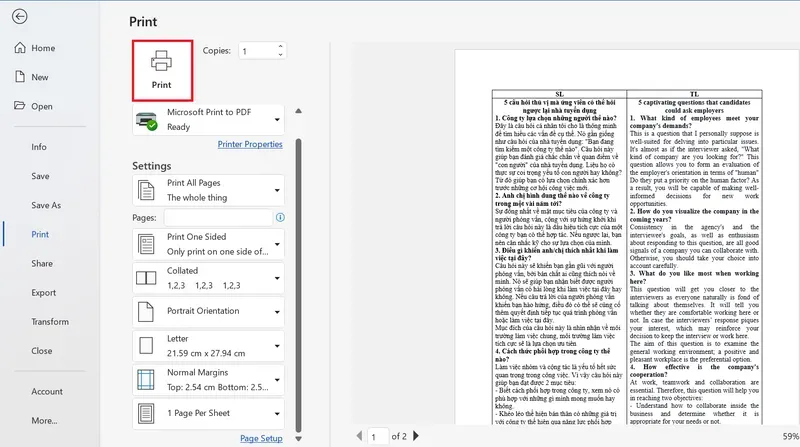
So sánh in ấn trên Windows và Mac
Điểm giống nhau
Quá trình cài đặt máy in: Cả hai hệ điều hành đều cho phép người dùng cài đặt máy in dễ dàng thông qua các bước hướng dẫn trong menu cài đặt. Người dùng có thể thêm máy in bằng cách kết nối qua USB hoặc mạng không dây.
Cài đặt driver: Cả Windows và Mac đều tự động cài đặt driver cho máy in khi người dùng kết nối. Trong trường hợp máy in không hoạt động, người dùng có thể tải driver từ trang web của nhà sản xuất.
Tùy chọn in: Cả hai hệ điều hành đều cung cấp các tùy chọn in tương tự như chọn máy in, thiết lập khổ giấy, chất lượng in và số bản sao trước khi thực hiện lệnh in.
Khắc phục sự cố: Người dùng có thể gặp phải các sự cố in ấn tương tự, như máy in không hoạt động, lỗi kẹt giấy hoặc chất lượng in kém, và cả hai hệ điều hành đều có hướng dẫn khắc phục.
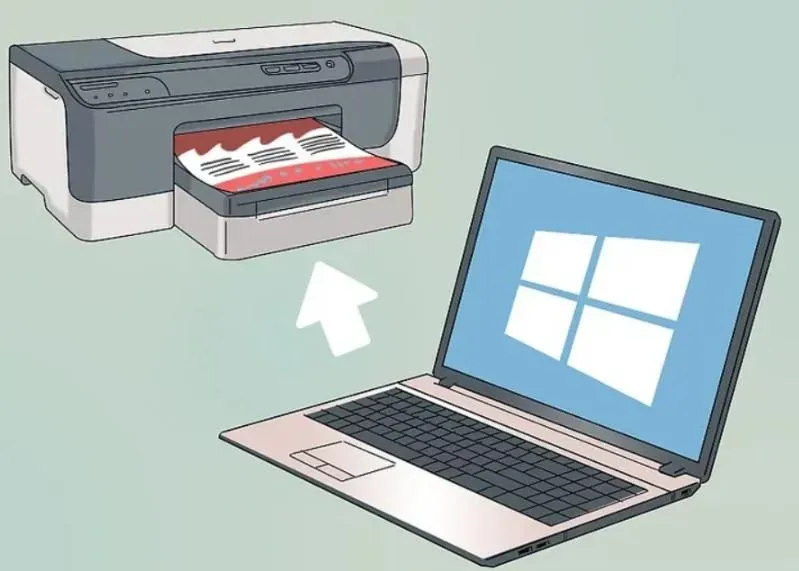
Điểm khác nhau
Giao diện người dùng: Giao diện người dùng của Windows và Mac khác nhau. Windows có giao diện truyền thống với nhiều tùy chọn và cài đặt hiển thị rõ ràng, trong khi Mac có giao diện đơn giản và trực quan hơn, giúp người dùng dễ dàng thực hiện các thao tác.
Thêm máy in: Trong Windows, người dùng thường phải vào phần "Settings" (Cài đặt) để thêm máy in, trong khi trên Mac, người dùng chỉ cần vào "System Preferences" (Tùy chọn hệ thống) và thực hiện việc này từ đó.
Hỗ trợ phần mềm: Một số phần mềm in ấn có thể hoạt động khác nhau trên hai hệ điều hành. Một số ứng dụng chỉ hỗ trợ Windows, trong khi một số khác được tối ưu hóa cho Mac, dẫn đến sự khác biệt trong hiệu suất và tính năng.
Quản lý tài liệu: Mac thường tích hợp sâu hơn với các ứng dụng như Pages và Preview, giúp việc in ấn tài liệu dễ dàng hơn. Trong khi đó, Windows sử dụng nhiều ứng dụng khác nhau, có thể gây khó khăn hơn trong việc quản lý tài liệu.

Hy vọng qua bài viết này, bạn đã nắm được cách in trên máy tính một cách đơn giản và nhanh chóng. Nếu gặp bất kỳ khó khăn nào trong quá trình in ấn, hãy tham khảo lại các bước đã hướng dẫn hoặc tìm kiếm thêm thông tin để cải thiện kỹ năng của mình.
Mộng mơ
Tác giả Mộng Mơ là chuyên gia hướng dẫn cách làm mọi thứ một cách chi tiết và tổng hợp, giúp độc giả thực hiện các công việc từ đơn giản đến phức tạp một cách hiệu quả và tiết kiệm thời gian.
Tìm Kiếm
Bài Viết Liên Quan
Cách đổi tên Facebook nhanh chóng và dễ dàng trong vài bước
- 11 Tháng 4, 2025
Hướng dẫn cách quay màn hình máy tính đơn giản, hiệu quả nhất
- 11 Tháng 4, 2025
Bài Viết Mới
Meme trầm cảm gây sốc khiến dân mạng cười và suy ngẫm
- 26 Tháng 10, 2025
Quy tắc xác định số oxi hóa trong hóa học cơ bản hiệu quả
- 26 Tháng 10, 2025
Quy trình chăm sóc da mụn hàng ngày hiệu quả cho da
- 25 Tháng 10, 2025
Lady Mây là ai? Bí mật về nữ ca sĩ khiến công chúng tò mò
- 25 Tháng 10, 2025






Bình Luận