Cách reset máy tính mà không làm mất dữ liệu quan trọng
- Mộng mơ
- 11 Tháng 4, 2025
Việc reset máy tính là một trong những cách đơn giản và hiệu quả để khắc phục các sự cố về hiệu suất, treo máy hoặc lỗi phần mềm. Bài viết này sẽ hướng dẫn bạn cách reset máy tính một cách dễ dàng và nhanh chóng.
Giới thiệu chung về việc reset máy tính
Reset máy tính là một phương pháp phổ biến để đưa hệ thống về trạng thái ban đầu, loại bỏ các phần mềm lỗi, thiết lập lại cài đặt, và khắc phục các vấn đề liên quan đến hiệu suất.
Quá trình này có thể được thực hiện trên nhiều phiên bản hệ điều hành khác nhau như Windows hoặc macOS, giúp máy tính hoạt động ổn định hơn sau một thời gian dài sử dụng.
Reset máy tính là quá trình đưa thiết bị trở về trạng thái như mới, xóa bỏ toàn bộ hoặc một phần các cài đặt, ứng dụng và tệp tin đã lưu.
Có hai dạng reset phổ biến: reset mà không mất dữ liệu (giữ lại tệp cá nhân) và reset toàn bộ (xóa sạch tất cả dữ liệu và cài đặt về mặc định).
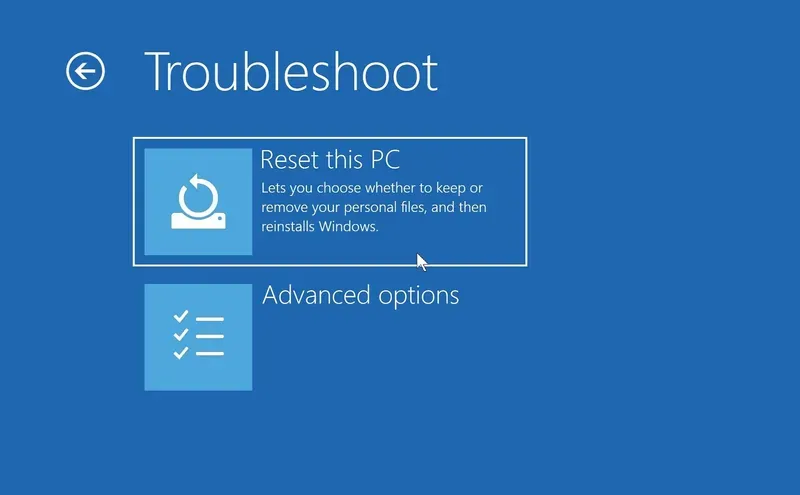
Tại sao cần reset máy tính?
Có nhiều lý do khiến người dùng cần reset máy tính, bao gồm:
- Hiệu năng kém: Máy tính có thể chậm chạp hoặc không đáp ứng nhanh như ban đầu do quá nhiều ứng dụng và dữ liệu tích tụ.
- Lỗi phần mềm: Các xung đột phần mềm hoặc lỗi hệ điều hành có thể khiến máy hoạt động không ổn định.
- Virus hoặc malware: Một số trường hợp máy tính bị nhiễm virus hoặc phần mềm độc hại mà các công cụ bảo mật không thể xử lý triệt để.
- Bán hoặc cho tặng máy: Trước khi chuyển nhượng máy tính cho người khác, việc reset là cần thiết để bảo mật thông tin cá nhân.
Mối lo ngại về mất dữ liệu
Một trong những mối lo lớn nhất khi reset máy tính là việc mất dữ liệu quan trọng. Đặc biệt, nếu thực hiện thao tác reset toàn bộ, tất cả tệp tin, hình ảnh, và tài liệu sẽ bị xóa.
Vì vậy, trước khi reset, người dùng nên sao lưu dữ liệu quan trọng ra các thiết bị lưu trữ ngoài hoặc dịch vụ lưu trữ đám mây để tránh rủi ro mất mát.
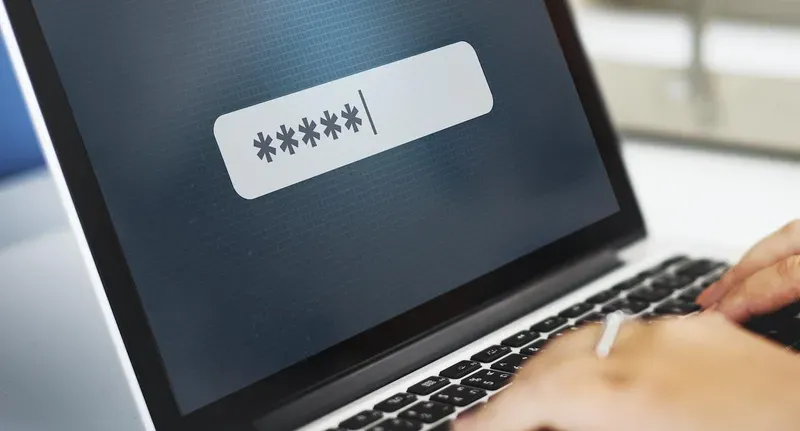
Các phương pháp reset máy tính không mất dữ liệu
Việc reset máy tính là một cách hữu hiệu để khắc phục các vấn đề về hiệu năng mà không làm mất dữ liệu cá nhân. Trên hệ điều hành Windows và macOS, có những phương pháp giúp bạn thực hiện điều này một cách an toàn.
Reset giữ nguyên dữ liệu với Windows (Windows 10/11)
Windows 10 và 11 cung cấp tùy chọn cho phép người dùng reset hệ thống mà không xóa dữ liệu cá nhân.
Để thực hiện, bạn có thể làm theo các bước sau: Mở Cài đặt bằng tổ hợp phím Windows + I, sau đó vào mục Cập nhật và Bảo mật > Khôi phục.
Tại đây, bạn nhấp vào Bắt đầu dưới phần Reset this PC và chọn tùy chọn Giữ lại tệp của tôi. Windows sẽ xóa các ứng dụng và thiết lập hệ thống, nhưng vẫn giữ nguyên tệp tin cá nhân của bạn.
Reset trên macOS không mất dữ liệu
Trên macOS, bạn có thể reset mà vẫn giữ được dữ liệu quan trọng bằng cách sử dụng tính năng Reinstall macOS.
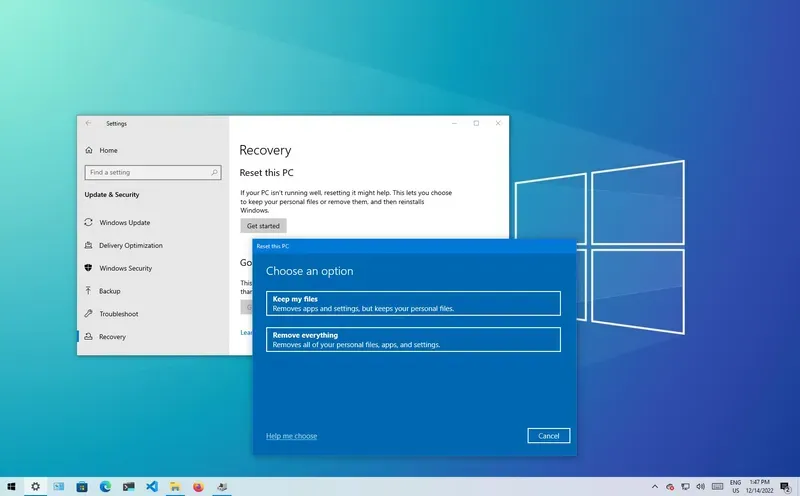
Khởi động lại máy Mac và nhấn giữ tổ hợp phím Command + R để vào macOS Utilities. Tại đây, bạn chọn Reinstall macOS và làm theo hướng dẫn để cài đặt lại hệ điều hành mà không làm mất dữ liệu cá nhân.
Sử dụng công cụ sao lưu dữ liệu trước khi reset
Trước khi tiến hành reset, sao lưu dữ liệu là một bước quan trọng để đảm bảo rằng bạn không mất bất kỳ tệp tin quan trọng nào.
Trên Windows, bạn có thể sử dụng File History để sao lưu tệp tin vào ổ đĩa ngoài, trong khi macOS cung cấp Time Machine để tạo bản sao lưu toàn bộ dữ liệu.
Ngoài ra, các dịch vụ đám mây như Google Drive, OneDrive, và iCloud cũng là những lựa chọn hiệu quả để sao lưu dữ liệu trực tuyến.
Bằng cách thực hiện những bước reset này và sao lưu dữ liệu trước khi tiến hành, bạn có thể dễ dàng đưa hệ thống máy tính về trạng thái ổn định mà vẫn bảo vệ được các tệp tin cá nhân của mình.
Sao lưu dữ liệu trước khi reset máy tính
Trước khi tiến hành reset máy tính, sao lưu dữ liệu là một bước quan trọng giúp bảo vệ các tệp tin cá nhân, tránh rủi ro mất mát dữ liệu trong quá trình khôi phục hệ thống. Dưới đây là một số lý do và phương pháp sao lưu dữ liệu bạn cần biết.
Tầm quan trọng của việc sao lưu dữ liệu
Sao lưu dữ liệu là quá trình tạo bản sao các tệp tin quan trọng và lưu trữ chúng ở một nơi an toàn. Điều này đảm bảo rằng nếu có bất kỳ sự cố nào xảy ra trong quá trình reset máy tính, như lỗi kỹ thuật hoặc việc xóa nhầm, bạn vẫn có thể khôi phục lại các tệp tin đó.
Việc sao lưu cũng giúp bảo vệ các tài liệu quan trọng như hình ảnh, video, tài liệu công việc và dữ liệu cá nhân khỏi nguy cơ bị mất vĩnh viễn.
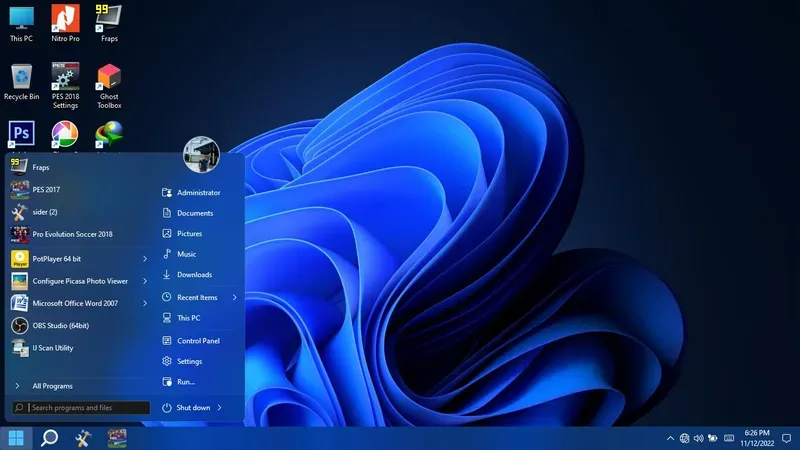
Tại sao nên sao lưu dữ liệu trước khi reset?
Khi bạn reset máy tính, tùy thuộc vào cách bạn thực hiện, có thể dẫn đến việc mất tất cả các dữ liệu trên máy, bao gồm tệp tin cá nhân, ứng dụng, và cài đặt hệ thống. Việc sao lưu trước khi reset sẽ giúp:
Đảm bảo an toàn cho dữ liệu cá nhân: Bạn có thể lưu trữ các tệp tin quan trọng một cách an toàn và khôi phục chúng sau khi reset.
Bảo vệ khỏi sự cố: Nếu quá trình reset gặp lỗi, bạn vẫn có bản sao dự phòng của dữ liệu.
Tiết kiệm thời gian: Khôi phục dữ liệu từ bản sao lưu giúp bạn tránh việc tìm kiếm và tải lại dữ liệu từ nhiều nguồn khác nhau.
Các cách sao lưu dữ liệu
Có hai phương pháp chính để sao lưu dữ liệu: sao lưu thủ công lên thiết bị lưu trữ ngoài và sử dụng các dịch vụ lưu trữ đám mây.
Hướng dẫn sao lưu thủ công lên ổ cứng ngoài, USB
Sao lưu lên ổ cứng ngoài hoặc USB là cách làm phổ biến, đơn giản và không phụ thuộc vào kết nối internet:
Kết nối ổ cứng ngoài hoặc USB với máy tính của bạn.
Mở File Explorer (Windows) hoặc Finder (macOS).
Chọn những tệp tin và thư mục bạn muốn sao lưu (tài liệu, ảnh, video, v.v.).
Sao chép và dán các tệp đó vào ổ cứng ngoài hoặc USB.
Sau khi quá trình sao chép hoàn tất, rút an toàn ổ cứng hoặc USB để bảo vệ dữ liệu.
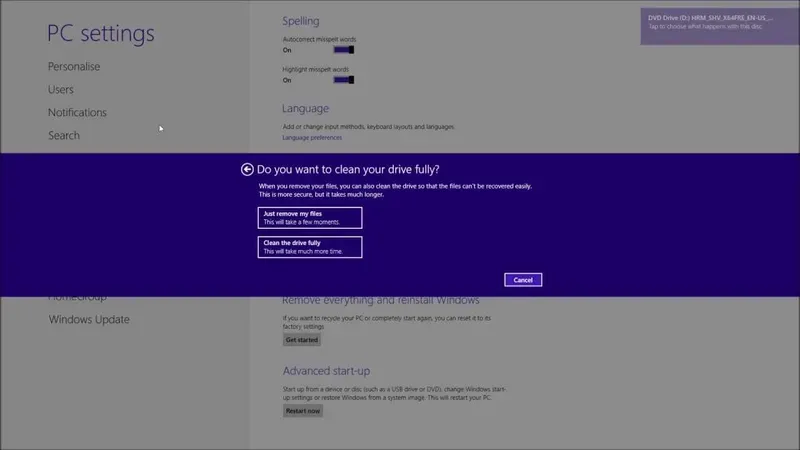
Giới thiệu các dịch vụ đám mây miễn phí và trả phí
Dịch vụ đám mây cung cấp giải pháp sao lưu dữ liệu an toàn và tiện lợi, cho phép bạn truy cập tệp tin từ mọi nơi có kết nối internet. Một số dịch vụ phổ biến bao gồm:
Google Drive (miễn phí 15GB, trả phí cho dung lượng cao hơn): Google Drive là một trong những dịch vụ đám mây phổ biến nhất, hỗ trợ sao lưu tệp tin và đồng bộ hóa với máy tính.
OneDrive (miễn phí 5GB, trả phí cho dung lượng cao hơn): Dịch vụ lưu trữ của Microsoft tích hợp chặt chẽ với Windows, hỗ trợ sao lưu và đồng bộ dữ liệu dễ dàng.
iCloud (miễn phí 5GB, trả phí cho dung lượng cao hơn): Dịch vụ đám mây của Apple cho phép sao lưu dữ liệu trên macOS và các thiết bị iOS.
Dropbox (miễn phí 2GB, trả phí cho dung lượng cao hơn): Cung cấp không gian lưu trữ nhỏ cho người dùng miễn phí, nhưng rất mạnh mẽ cho nhu cầu lưu trữ đa nền tảng.
Mega (miễn phí 20GB): Một dịch vụ cung cấp dung lượng lưu trữ lớn và bảo mật dữ liệu cao nhờ mã hóa đầu cuối.
Với những phương pháp sao lưu này, bạn có thể đảm bảo dữ liệu quan trọng của mình được lưu giữ an toàn trước khi thực hiện bất kỳ quá trình reset nào trên máy tính.
Cách khôi phục dữ liệu sau khi reset máy tính
Sau khi reset máy tính, việc khôi phục dữ liệu từ các bản sao lưu là rất quan trọng để lấy lại những tệp tin và tài liệu cá nhân. Dưới đây là các phương pháp giúp bạn khôi phục dữ liệu từ bản sao lưu hoặc phần mềm khôi phục dữ liệu chuyên nghiệp.
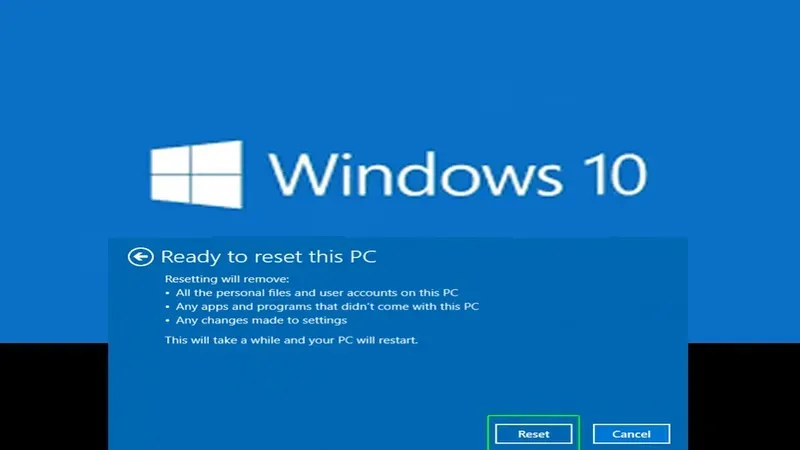
Khôi phục từ bản sao lưu
Nếu bạn đã thực hiện sao lưu trước khi reset máy tính, việc khôi phục dữ liệu sẽ trở nên rất đơn giản. Có hai cách khôi phục: từ ổ cứng ngoài hoặc từ dịch vụ đám mây.
Hướng dẫn khôi phục dữ liệu từ bản sao lưu trên ổ cứng ngoài hoặc USB
Kết nối ổ cứng ngoài hoặc USB chứa bản sao lưu với máy tính của bạn.
Mở File Explorer (Windows) hoặc Finder (macOS).
Truy cập vào ổ cứng ngoài hoặc USB và chọn những tệp tin hoặc thư mục bạn đã sao lưu trước đó.
Sao chép các tệp tin và dán chúng vào thư mục mong muốn trên máy tính.
Kiểm tra kỹ các tệp tin đã khôi phục để đảm bảo chúng không bị hỏng hoặc thiếu.
Hướng dẫn khôi phục dữ liệu từ dịch vụ đám mây
Nếu bạn sử dụng dịch vụ đám mây như Google Drive, OneDrive, hoặc iCloud, quá trình khôi phục sẽ dễ dàng thông qua kết nối internet:
Mở trình duyệt web hoặc ứng dụng đám mây trên máy tính của bạn.
Đăng nhập vào tài khoản của dịch vụ đám mây bạn đã sử dụng để sao lưu.
Truy cập vào thư mục chứa bản sao lưu và tải về các tệp tin hoặc thư mục mà bạn muốn khôi phục.
Ngoài ra, nếu bạn đã thiết lập đồng bộ hóa tự động, các tệp tin sẽ được tự động tải về và xuất hiện trên máy tính của bạn ngay sau khi đăng nhập.
Sử dụng phần mềm khôi phục dữ liệu
Nếu bạn chưa sao lưu dữ liệu hoặc không thể truy cập vào bản sao lưu, bạn có thể cần sử dụng phần mềm khôi phục dữ liệu chuyên nghiệp. Các phần mềm này giúp khôi phục tệp tin bị xóa hoặc mất sau khi reset máy tính, dù chưa được sao lưu trước.
Giới thiệu một số phần mềm khôi phục dữ liệu chuyên nghiệp
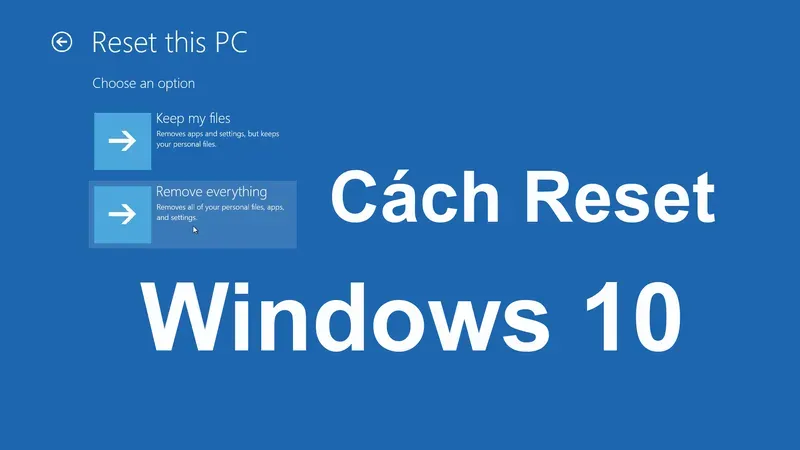
Recuva (Windows):
Recuva là một công cụ miễn phí mạnh mẽ, cho phép người dùng khôi phục các tệp tin đã bị xóa từ ổ cứng, USB, hoặc thẻ nhớ. Nó cũng hỗ trợ quét sâu để tìm kiếm các tệp tin mà hệ điều hành không còn hiển thị.
EaseUS Data Recovery Wizard (Windows và macOS):
Đây là một phần mềm khôi phục dữ liệu chuyên nghiệp, hỗ trợ tìm lại các tệp tin bị mất từ nhiều loại thiết bị lưu trữ khác nhau. EaseUS có giao diện dễ sử dụng và cung cấp tùy chọn quét nhanh hoặc quét sâu để tối ưu hóa khả năng khôi phục.
Disk Drill (Windows và macOS):
Disk Drill cung cấp giải pháp khôi phục dữ liệu mạnh mẽ với khả năng khôi phục từ nhiều định dạng tệp tin và thiết bị lưu trữ. Ngoài ra, nó còn có tính năng bảo vệ dữ liệu giúp ngăn chặn việc mất dữ liệu trong tương lai.
MiniTool Power Data Recovery (Windows):
MiniTool là phần mềm khôi phục dữ liệu dễ sử dụng, hỗ trợ khôi phục từ nhiều thiết bị lưu trữ bao gồm ổ cứng, USB và thẻ nhớ. Nó cung cấp cả bản miễn phí và trả phí với nhiều tính năng mở rộng.
PhotoRec (Windows, macOS, Linux):
PhotoRec là một công cụ mã nguồn mở giúp khôi phục nhiều loại tệp tin khác nhau, từ hình ảnh, video đến tài liệu. Mặc dù giao diện của nó có thể hơi phức tạp đối với người dùng mới, nhưng PhotoRec được đánh giá cao về khả năng khôi phục dữ liệu.
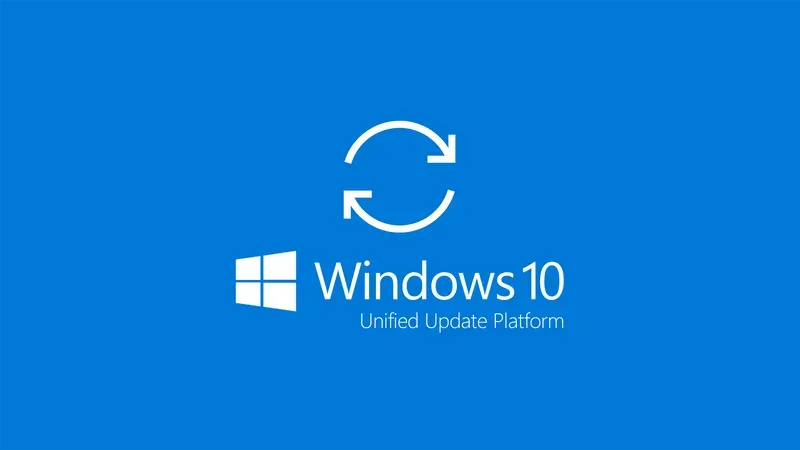
Những lưu ý khi reset máy tính
Reset máy tính có thể giúp cải thiện hiệu suất và khắc phục lỗi hệ thống, nhưng bạn cần lưu ý một số điểm quan trọng để tránh mất dữ liệu.
Trước khi reset, hãy kiểm tra và sao lưu tất cả dữ liệu quan trọng. Những tệp và thư mục cần kiểm tra bao gồm tài liệu cá nhân, ảnh và video, âm nhạc, ứng dụng cần thiết, bookmark và lịch sử trình duyệt, cũng như dữ liệu email.
Bên cạnh đó, xem xét các phần mềm đã cài đặt. Nếu có phần mềm gây lỗi, việc cài đặt lại chúng có thể làm tình hình tồi tệ hơn.
Hãy xác định những phần mềm có khả năng xung đột, tìm kiếm thông tin để biết về các vấn đề mà người dùng khác gặp phải, và chỉ cài đặt các phần mềm đã được cập nhật và tương thích với hệ điều hành mới.
Hy vọng với các bước hướng dẫn trên, bạn đã có thể reset máy tính thành công và giải quyết được những vấn đề gặp phải. Nếu có bất kỳ thắc mắc nào, đừng ngần ngại để lại câu hỏi để được hỗ trợ thêm!
Mộng mơ
Tác giả Mộng Mơ là chuyên gia hướng dẫn cách làm mọi thứ một cách chi tiết và tổng hợp, giúp độc giả thực hiện các công việc từ đơn giản đến phức tạp một cách hiệu quả và tiết kiệm thời gian.
Tìm Kiếm
Bài Viết Liên Quan
Cách đổi tên Facebook nhanh chóng và dễ dàng trong vài bước
- 11 Tháng 4, 2025
Hướng dẫn cách quay màn hình máy tính đơn giản, hiệu quả nhất
- 11 Tháng 4, 2025
Bài Viết Mới
Meme trầm cảm gây sốc khiến dân mạng cười và suy ngẫm
- 26 Tháng 10, 2025
Quy tắc xác định số oxi hóa trong hóa học cơ bản hiệu quả
- 26 Tháng 10, 2025
Quy trình chăm sóc da mụn hàng ngày hiệu quả cho da
- 25 Tháng 10, 2025
Lady Mây là ai? Bí mật về nữ ca sĩ khiến công chúng tò mò
- 25 Tháng 10, 2025






Bình Luận