Hướng dẫn cách tắt chế độ an toàn trên thiết bị của bạn
- Mộng mơ
- 11 Tháng 4, 2025
Chế độ an toàn trên các thiết bị thường được thiết lập để bảo vệ người dùng khỏi những rủi ro tiềm ẩn. Bài viết này sẽ hướng dẫn bạn cách tắt chế độ an toàn một cách nhanh chóng và hiệu quả trên các thiết bị phổ biến.
Giới thiệu
Định nghĩa và mục đích của chế độ an toàn trên thiết bị: Chế độ an toàn, hay còn gọi là Safe Mode, là một chế độ khởi động trên các thiết bị như máy tính, điện thoại thông minh và máy tính bảng.
Chế độ này chỉ cho phép chạy các ứng dụng và dịch vụ hệ thống cần thiết, giúp người dùng khắc phục sự cố, chẩn đoán vấn đề hoặc loại bỏ phần mềm độc hại.
Mục đích chính của chế độ an toàn là tạo ra một môi trường an toàn hơn, giúp người dùng xác định các vấn đề do ứng dụng bên thứ ba gây ra mà không làm ảnh hưởng đến hệ thống chính.
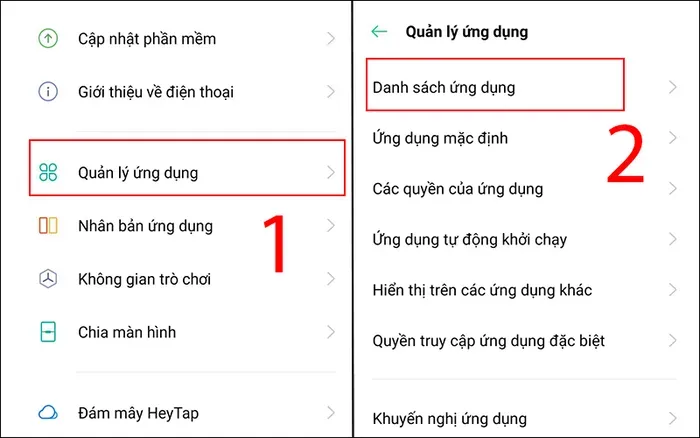
Tại sao cần tắt chế độ an toàn?
Những lý do người dùng muốn tắt chế độ này: Người dùng có thể muốn tắt chế độ an toàn vì nhiều lý do khác nhau, bao gồm:
Truy cập vào tất cả các ứng dụng: Khi chế độ an toàn được kích hoạt, một số ứng dụng và tính năng có thể bị hạn chế, làm gián đoạn trải nghiệm người dùng.
Sử dụng tính năng đầy đủ của thiết bị: Nhiều tính năng hoặc ứng dụng không thể hoạt động bình thường trong chế độ an toàn, khiến người dùng không thể tận dụng tối đa khả năng của thiết bị.
Khắc phục sự cố: Sau khi xử lý các vấn đề trong chế độ an toàn, người dùng thường cần quay lại chế độ bình thường để kiểm tra xem các giải pháp đã hiệu quả hay chưa.
Tăng cường trải nghiệm người dùng: Việc tắt chế độ an toàn giúp cải thiện trải nghiệm sử dụng tổng thể, cho phép người dùng truy cập vào tất cả các tính năng và ứng dụng mà họ cần.
Hy vọng rằng những thông tin trên sẽ giúp bạn hiểu rõ hơn về chế độ an toàn và lý do tại sao việc tắt chế độ này có thể cần thiết.
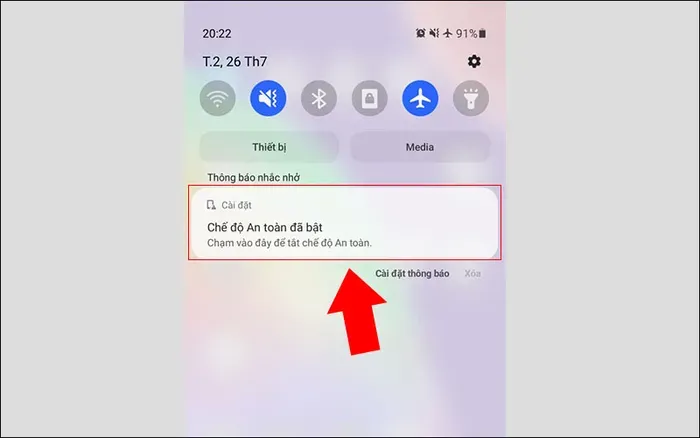
Các bước chuẩn bị
Kiểm tra thiết bị:
Trước khi tắt chế độ an toàn, bạn cần xác định loại thiết bị đang sử dụng để áp dụng các bước thích hợp. Các loại thiết bị phổ biến bao gồm:
Máy tính (Windows hoặc Mac): Kiểm tra hệ điều hành để biết cách tắt chế độ an toàn.
Điện thoại thông minh (Android hoặc iPhone): Các bước sẽ khác nhau tùy theo hệ điều hành.
Máy tính bảng: Tương tự như điện thoại, bạn cần xác định hệ điều hành để thực hiện đúng.
Sao lưu dữ liệu:
Trước khi thực hiện bất kỳ thay đổi nào, việc sao lưu dữ liệu là rất quan trọng để đảm bảo an toàn cho thông tin cá nhân của bạn. Dưới đây là hướng dẫn cách sao lưu dữ liệu:
Đối với máy tính:
Windows: Sử dụng tính năng "File History" hoặc "Backup and Restore" để sao lưu dữ liệu lên ổ cứng ngoài hoặc dịch vụ đám mây như OneDrive.
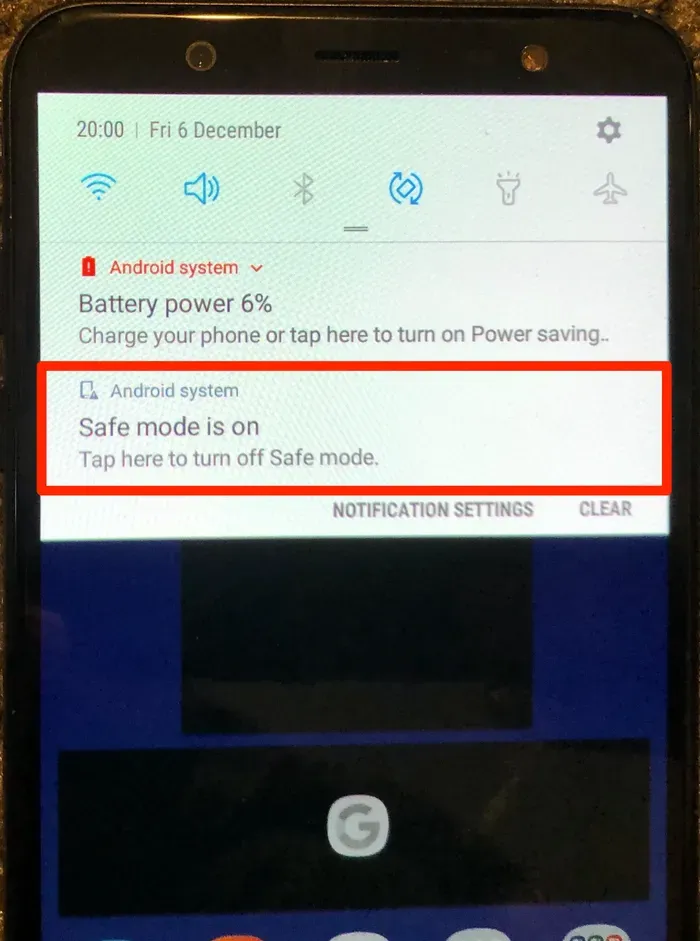
Mac: Sử dụng "Time Machine" để sao lưu toàn bộ dữ liệu lên ổ cứng ngoài.
Đối với điện thoại thông minh:
Android: Vào "Cài đặt" > "Hệ thống" > "Sao lưu" và chọn tài khoản Google để sao lưu dữ liệu. Bạn cũng có thể sao lưu hình ảnh lên Google Photos.
iPhone: Vào "Cài đặt" > "Apple ID" > "iCloud" > "Sao lưu iCloud" để bật sao lưu. Bạn cũng có thể sử dụng iTunes để sao lưu dữ liệu vào máy tính.
Đối với máy tính bảng: Quy trình sao lưu tương tự như điện thoại thông minh, tùy thuộc vào hệ điều hành của thiết bị.
Hướng dẫn tắt chế độ an toàn trên từng thiết bị
Trên máy tính Windows: Các bước tắt chế độ an toàn (Safe Mode)
Khởi động lại máy tính: Nhấn vào nút "Start" và chọn "Restart" từ menu.
Vào chế độ bình thường: Khi máy tính khởi động lại, hãy nhấn phím F8 liên tục cho đến khi màn hình "Advanced Boot Options" xuất hiện.
Chọn "Start Windows Normally": Sử dụng các phím mũi tên để chọn "Start Windows Normally" và nhấn Enter.
Kiểm tra lại: Sau khi máy tính khởi động, hãy kiểm tra để đảm bảo chế độ an toàn đã được tắt.
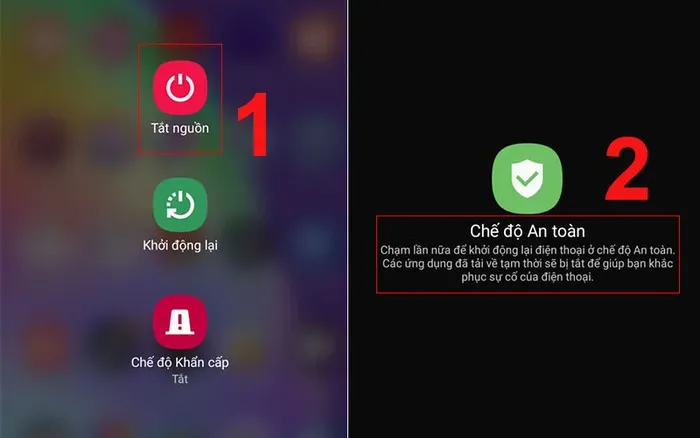
Trên máy tính Mac: Hướng dẫn chi tiết để tắt chế độ an toàn
Khởi động lại máy tính: Nhấp vào biểu tượng Apple ở góc trên bên trái và chọn "Restart."
Tắt chế độ an toàn: Khi máy tính bắt đầu khởi động lại, hãy nhấn và giữ phím Shift cho đến khi bạn thấy biểu tượng Apple.
Khởi động lại bình thường: Giữ phím Shift cho đến khi bạn thấy màn hình đăng nhập, sau đó thả phím và đăng nhập vào tài khoản của bạn.
Kiểm tra lại: Đảm bảo rằng máy tính đã khởi động vào chế độ bình thường.
Trên điện thoại Android: Các bước thực hiện tắt chế độ an toàn trên thiết bị Android
Khởi động lại điện thoại: Nhấn và giữ nút nguồn cho đến khi menu xuất hiện.
Chọn "Khởi động lại": Chọn "Restart" hoặc "Khởi động lại" từ menu. Nếu không thấy tùy chọn này, nhấn giữ nút nguồn cho đến khi điện thoại khởi động lại.
Kiểm tra chế độ an toàn: Sau khi điện thoại khởi động lại, chế độ an toàn sẽ tự động tắt. Bạn sẽ không thấy ghi chú "Chế độ an toàn" ở góc màn hình.
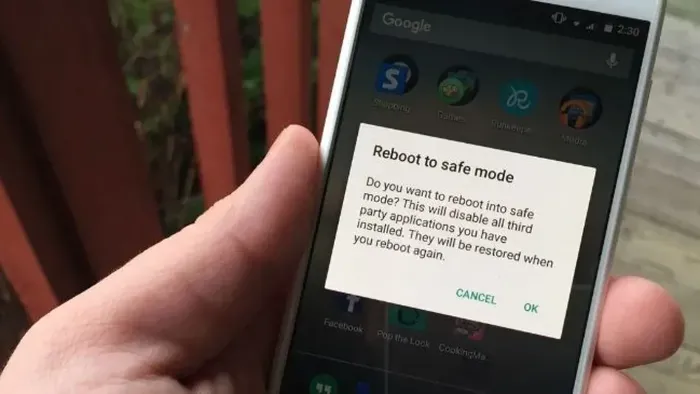
Trên iPhone: Hướng dẫn để tắt chế độ an toàn trên iPhone
Khởi động lại iPhone: Nhấn và giữ nút nguồn (hoặc nút bên) cho đến khi thanh trượt xuất hiện.
Tắt điện thoại: Kéo thanh trượt để tắt iPhone.
Khởi động lại: Sau khi iPhone tắt, nhấn và giữ nút nguồn cho đến khi logo Apple xuất hiện. Thả nút nguồn để khởi động lại iPhone.
Kiểm tra chế độ an toàn: Sau khi iPhone khởi động, hãy kiểm tra để đảm bảo chế độ an toàn đã được tắt.
Những lưu ý khi tắt chế độ an toàn
Khi tắt chế độ an toàn, người dùng cần lưu ý đến một số rủi ro có thể xảy ra. Đầu tiên, thiết bị có thể bị nhiễm virus hoặc phần mềm độc hại, và việc tắt chế độ an toàn có thể cho phép chúng hoạt động, gây hại cho hệ thống và dữ liệu.
Ngoài ra, có thể xảy ra xung đột giữa các ứng dụng, dẫn đến sự cố hoặc làm máy chạy chậm. Cuối cùng, nếu không sao lưu dữ liệu trước khi tắt chế độ an toàn, bạn có thể gặp nguy cơ mất dữ liệu.
Nếu bạn gặp vấn đề sau khi tắt chế độ an toàn, có thể khôi phục chế độ này theo các bước đơn giản. Đối với máy tính Windows, hãy khởi động lại và nhấn phím F8 liên tục trước khi Windows bắt đầu, sau đó chọn "Safe Mode" từ menu xuất hiện.
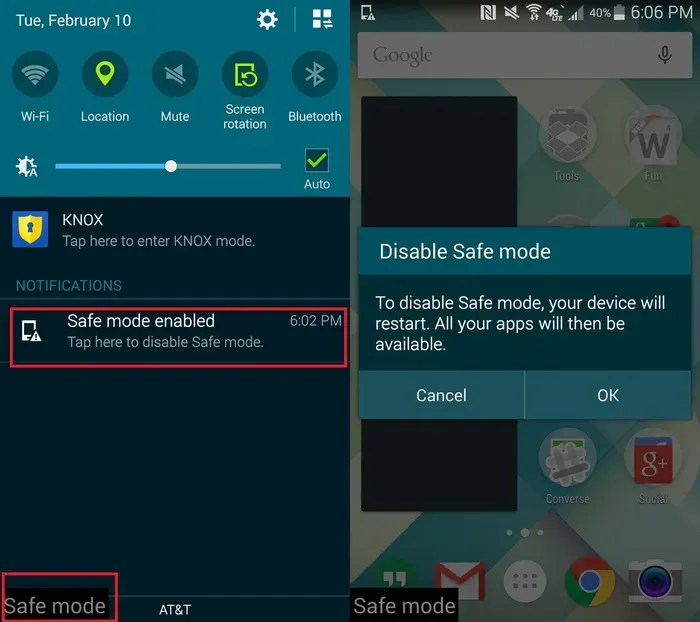
Đối với máy tính Mac, khởi động lại và nhấn giữ phím Shift ngay khi máy khởi động lại cho đến khi thấy màn hình đăng nhập.
Đối với điện thoại Android, bạn chỉ cần tắt điện thoại và khởi động lại, giữ nút giảm âm lượng trong quá trình khởi động để kích hoạt chế độ an toàn.
Cuối cùng, trên iPhone, bạn có thể thực hiện khởi động lại bằng cách giữ nút nguồn và nút âm lượng cho đến khi logo Apple xuất hiện.
Tắt chế độ an toàn có thể giúp bạn sử dụng thiết bị một cách thuận tiện hơn. Tuy nhiên, hãy nhớ kiểm tra cẩn thận các nguồn gốc và ứng dụng trước khi thực hiện. Hy vọng rằng những hướng dẫn trên sẽ giúp bạn dễ dàng hơn trong việc tùy chỉnh thiết bị của mình!
Mộng mơ
Tác giả Mộng Mơ là chuyên gia hướng dẫn cách làm mọi thứ một cách chi tiết và tổng hợp, giúp độc giả thực hiện các công việc từ đơn giản đến phức tạp một cách hiệu quả và tiết kiệm thời gian.
Tìm Kiếm
Bài Viết Liên Quan
Cách đổi tên Facebook nhanh chóng và dễ dàng trong vài bước
- 11 Tháng 4, 2025
Hướng dẫn cách quay màn hình máy tính đơn giản, hiệu quả nhất
- 11 Tháng 4, 2025
Bài Viết Mới
Meme trầm cảm gây sốc khiến dân mạng cười và suy ngẫm
- 26 Tháng 10, 2025
Quy tắc xác định số oxi hóa trong hóa học cơ bản hiệu quả
- 26 Tháng 10, 2025
Quy trình chăm sóc da mụn hàng ngày hiệu quả cho da
- 25 Tháng 10, 2025
Lady Mây là ai? Bí mật về nữ ca sĩ khiến công chúng tò mò
- 25 Tháng 10, 2025






Bình Luận