Hướng dẫn cách xóa trang trắng trong word đơn giản nhất
- Mộng mơ
- 11 Tháng 4, 2025
Trong quá trình làm việc với Microsoft Word, bạn có thể gặp phải tình trạng trang trắng xuất hiện không mong muốn. Trong bài viết này, chúng ta sẽ cùng khám phá những cách đơn giản và hiệu quả để xóa trang trắng trong Word.
Giới thiệu
Microsoft Word là một trong những phần mềm soạn thảo văn bản phổ biến nhất hiện nay, được sử dụng rộng rãi trong cả công việc văn phòng và học tập.
Với các tính năng phong phú như định dạng văn bản, chèn hình ảnh, và tạo bảng, Word giúp người dùng dễ dàng tạo ra các tài liệu chuyên nghiệp và ấn tượng.
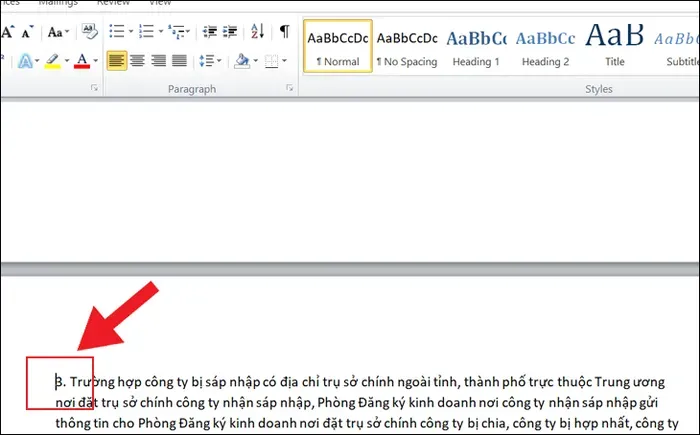
Tuy nhiên, trong quá trình soạn thảo, việc xuất hiện các trang trắng không mong muốn là một vấn đề thường gặp. Trang trắng có thể xuất hiện do nhiều nguyên nhân như thừa khoảng trắng, ngắt trang không chính xác, hoặc các yếu tố định dạng khác.
Việc xóa trang trắng là rất quan trọng không chỉ để làm cho tài liệu trở nên gọn gàng và dễ đọc hơn, mà còn để đảm bảo tài liệu của bạn trông chuyên nghiệp khi in ấn và chia sẻ với người khác.
Nguyên nhân xuất hiện trang trắng trong Word
Sự cố định dạng (Formatting Issues):
Một trong những nguyên nhân chính gây ra trang trắng trong Word là sự cố định dạng.
Khi bạn sao chép và dán nội dung từ các nguồn khác, định dạng có thể bị thay đổi, dẫn đến việc tạo ra các khoảng trống hoặc trang trắng không mong muốn.
Nhấn phím Enter quá nhiều lần:
Nếu bạn vô tình nhấn phím Enter quá nhiều lần trong quá trình soạn thảo, điều này sẽ tạo ra các dòng trống và có thể làm cho một trang trắng xuất hiện.
Việc này thường xảy ra khi bạn cố gắng tạo khoảng cách giữa các đoạn văn mà không chú ý đến số lần nhấn phím.
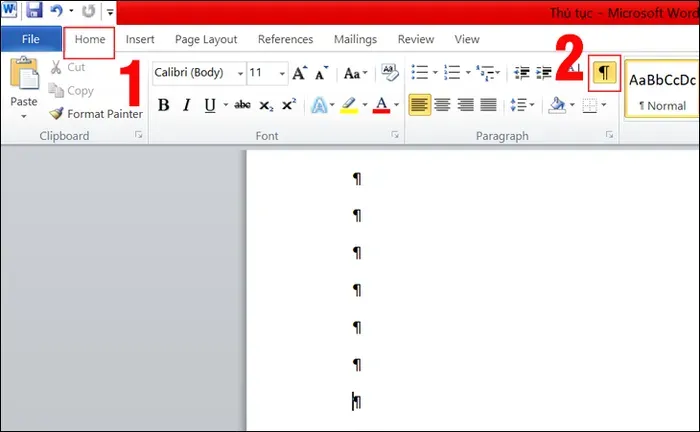
Chèn hình ảnh hoặc bảng:
Khi bạn chèn hình ảnh hoặc bảng vào tài liệu, chúng có thể kéo dài kích thước trang hoặc tạo ra các khoảng trống không cần thiết.
Nếu không điều chỉnh kích thước hoặc vị trí của chúng một cách hợp lý, trang trắng có thể xuất hiện.
Các ký tự không nhìn thấy:
Một số ký tự không nhìn thấy, như ngắt trang (Page Break) hoặc ngắt đoạn (Paragraph Break), có thể khiến một trang trắng xuất hiện trong tài liệu.
Những ký tự này không hiển thị trực tiếp trên màn hình nhưng vẫn tồn tại và có thể gây ra sự phân chia không mong muốn giữa các trang.
Hiểu rõ các nguyên nhân này sẽ giúp bạn dễ dàng khắc phục và xóa bỏ trang trắng trong tài liệu Word của mình.
Hướng dẫn cách xóa trang trắng trong Word
Cách 1: Sử dụng phím Delete
Mở tài liệu Word của bạn và chuyển đến trang trắng cần xóa.
Đặt con trỏ chuột vào đầu trang trắng.
Nhấn phím Delete trên bàn phím.
Nếu trang trắng vẫn còn, hãy thử di chuyển con trỏ xuống dưới và nhấn Delete một lần nữa cho đến khi trang trắng biến mất.
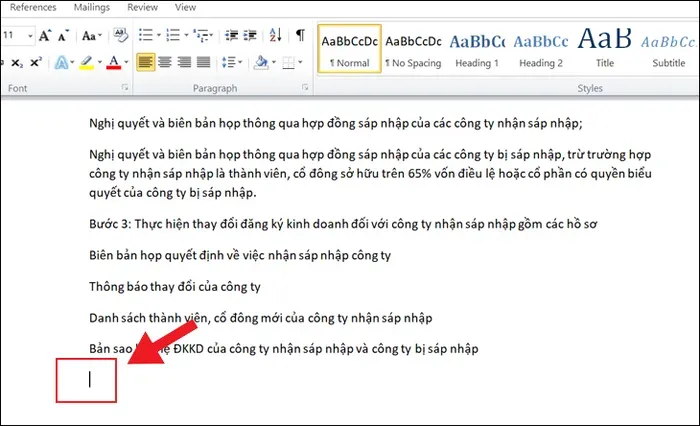
Cách 2: Kiểm tra ký tự không nhìn thấy
Mở tài liệu Word và chọn tab Home trên thanh công cụ.
Nhấp vào biểu tượng ¶ (Show/Hide ¶) trong nhóm Paragraph để bật tính năng hiển thị các ký tự không nhìn thấy.
Kiểm tra xem có ký tự ngắt trang (Page Break) hoặc ngắt đoạn (Paragraph Break) nào trên trang trắng không.
Nếu có, chọn ký tự đó và nhấn Delete để xóa.
Cách 3: Xóa định dạng không cần thiết
Mở tài liệu và chọn đoạn văn hoặc khu vực chứa định dạng không cần thiết.
Chuyển đến tab Home trên thanh công cụ.
Nhấp vào nút Clear Formatting (biểu tượng tẩy) trong nhóm Font để xóa tất cả định dạng trong đoạn văn.
Kiểm tra lại xem trang trắng đã biến mất chưa. Nếu chưa, hãy thử kiểm tra các ký tự không nhìn thấy như ở bước 2.
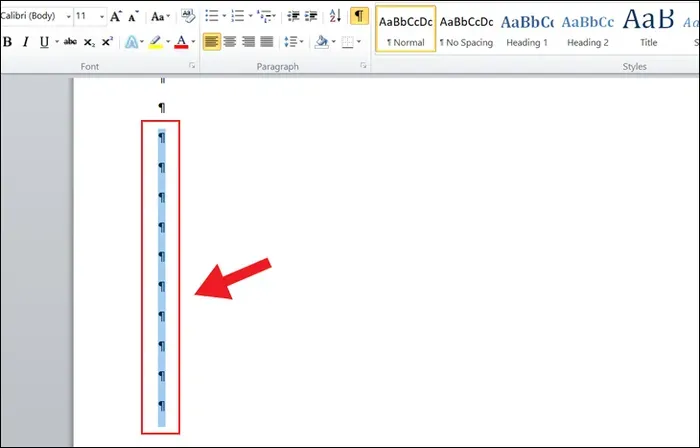
Cách 4: Sử dụng chức năng "Go To"
Mở tài liệu Word và nhấn tổ hợp phím Ctrl + G để mở hộp thoại Find and Replace.
Chọn tab Go To.
Nhập vào số trang (ví dụ: trang 2) mà bạn nghi ngờ có trang trắng.
Nhấn Go To và sau đó Close để trở lại tài liệu.
Nếu trang trắng xuất hiện, hãy chọn các ký tự hoặc khoảng trắng trên trang đó và nhấn Delete để xóa.
Lưu ý khi xóa trang trắng
Kiểm tra định dạng văn bản sau khi xóa trang trắng:
Sau khi thực hiện các bước xóa trang trắng, hãy đảm bảo kiểm tra lại định dạng văn bản của bạn.
Đôi khi, việc xóa trang trắng có thể làm thay đổi định dạng của các đoạn văn khác, như khoảng cách giữa các đoạn, kích thước chữ, hoặc màu sắc. Kiểm tra cẩn thận để đảm bảo rằng tài liệu vẫn giữ được sự nhất quán và chuyên nghiệp.
Lưu tài liệu trước khi thực hiện các thay đổi lớn:
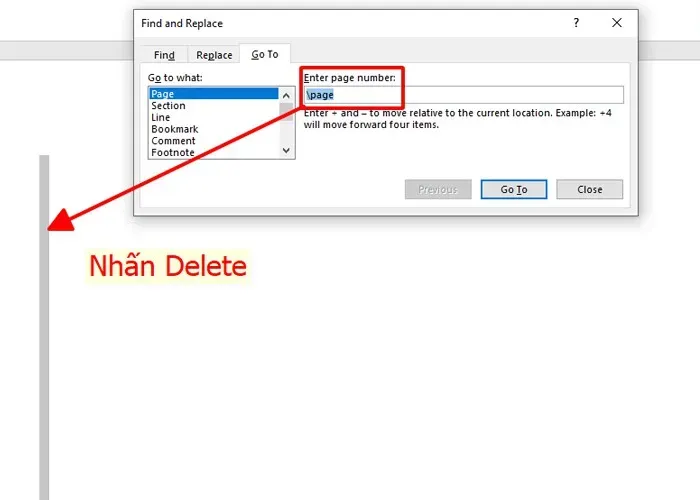
Trước khi thực hiện bất kỳ thay đổi lớn nào trong tài liệu, bao gồm việc xóa trang trắng, hãy nhớ lưu tài liệu của bạn.
Bạn có thể tạo một bản sao lưu bằng cách chọn File > Save As và đặt tên mới cho tài liệu. Việc này giúp bạn khôi phục lại phiên bản trước đó nếu có sự cố xảy ra hoặc nếu bạn không hài lòng với các thay đổi đã thực hiện.
Như vậy, việc xóa trang trắng trong Word không còn là vấn đề khó khăn nếu bạn biết áp dụng đúng cách. Hãy thử các phương pháp đã được hướng dẫn và giữ cho tài liệu của bạn luôn gọn gàng, chuyên nghiệp. Nếu bạn gặp thêm vấn đề nào khác, đừng ngần ngại tìm kiếm giải pháp để làm cho công việc của mình trở nên dễ dàng hơn!
Mộng mơ
Tác giả Mộng Mơ là chuyên gia hướng dẫn cách làm mọi thứ một cách chi tiết và tổng hợp, giúp độc giả thực hiện các công việc từ đơn giản đến phức tạp một cách hiệu quả và tiết kiệm thời gian.
Tìm Kiếm
Bài Viết Liên Quan
Cách đổi tên Facebook nhanh chóng và dễ dàng trong vài bước
- 11 Tháng 4, 2025
Hướng dẫn cách quay màn hình máy tính đơn giản, hiệu quả nhất
- 11 Tháng 4, 2025
Bài Viết Mới
Meme trầm cảm gây sốc khiến dân mạng cười và suy ngẫm
- 26 Tháng 10, 2025
Quy tắc xác định số oxi hóa trong hóa học cơ bản hiệu quả
- 26 Tháng 10, 2025
Quy trình chăm sóc da mụn hàng ngày hiệu quả cho da
- 25 Tháng 10, 2025
Lady Mây là ai? Bí mật về nữ ca sĩ khiến công chúng tò mò
- 25 Tháng 10, 2025






Bình Luận