Hướng dẫn chi tiết cách in 2 mặt trên máy in 1 mặt dễ dàng
- Mộng mơ
- 11 Tháng 4, 2025
Trong thế giới công nghệ hiện đại, việc tiết kiệm giấy và tối ưu hóa quy trình in ấn là điều cần thiết. Nếu bạn sở hữu một máy in chỉ hỗ trợ in 1 mặt nhưng cần in tài liệu 2 mặt, đừng lo lắng! Bài viết này sẽ hướng dẫn bạn cách thực hiện điều đó một cách đơn giản và hiệu quả.
Giới thiệu
Trong thời đại mà việc bảo vệ môi trường ngày càng trở nên quan trọng, việc sử dụng giấy một cách hiệu quả là một vấn đề được nhiều người quan tâm. In 2 mặt là một trong những giải pháp giúp tiết kiệm giấy và chi phí một cách đáng kể.
Lý do in 2 mặt tiết kiệm giấy và chi phí
In 2 mặt giúp giảm số lượng giấy sử dụng, từ đó tiết kiệm chi phí cho việc in ấn. Việc này không chỉ có lợi cho cá nhân mà còn hỗ trợ các tổ chức, doanh nghiệp trong việc giảm chi phí hoạt động và thúc đẩy các chiến dịch bảo vệ môi trường.
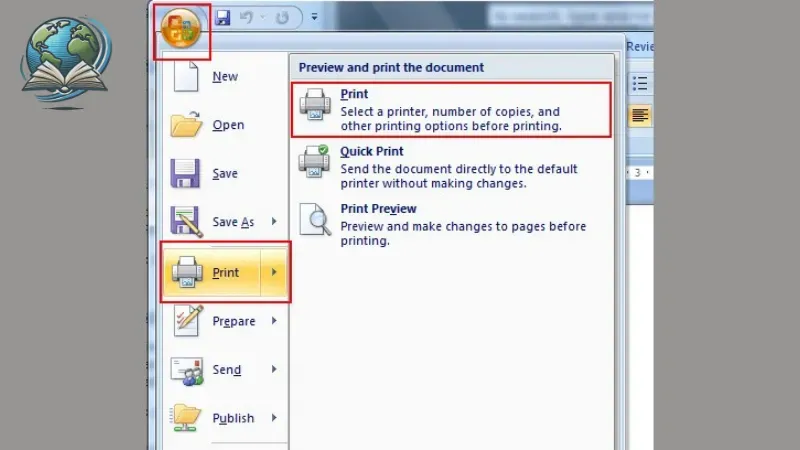
Lợi ích của việc in 2 mặt
- Tiết kiệm giấy: Giảm một nửa số giấy cần thiết cho các tài liệu in ấn.
- Giảm chi phí: Tiết kiệm chi phí mua giấy, mực in và bảo quản tài liệu.
- Bảo vệ môi trường: Giảm lượng rác thải giấy, góp phần bảo vệ tài nguyên thiên nhiên.
- Tăng tính chuyên nghiệp: Tài liệu in 2 mặt trông gọn gàng và chuyên nghiệp hơn.
Bài viết này nhằm hướng dẫn bạn cách in 2 mặt trên máy in chỉ hỗ trợ in 1 mặt một cách đơn giản và hiệu quả. Chúng tôi sẽ cung cấp các mẹo, bước thực hiện chi tiết và những thông tin hữu ích khác để bạn có thể áp dụng dễ dàng trong công việc hàng ngày.
Các bước chuẩn bị
Để in 2 mặt trên máy in chỉ hỗ trợ in 1 mặt, bạn cần thực hiện một số bước chuẩn bị quan trọng. Đầu tiên, hãy kiểm tra máy in để đảm bảo nó hoạt động bình thường.
Kiểm tra các đèn tín hiệu và xem có thông báo lỗi nào không, đồng thời xác nhận máy in đã được bật và không bị kẹt giấy.
Tiếp theo, kiểm tra mực và giấy in. Đảm bảo mực in còn đủ để thực hiện việc in 2 mặt; nếu gần hết, hãy thay thế hoặc nạp thêm. Đồng thời, kiểm tra giấy in để đảm bảo sử dụng đúng loại và không bị ẩm ướt. Nạp đủ giấy vào khay in.
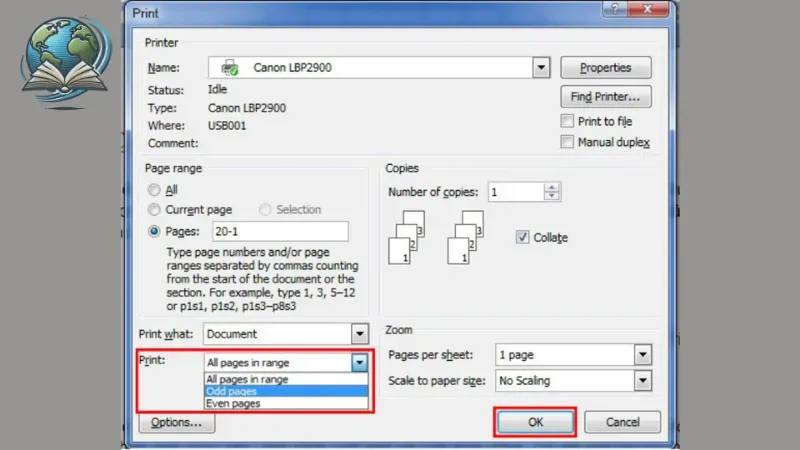
Sau đó, cài đặt máy in trên máy tính. Nếu bạn chưa cài đặt driver cho máy in, hãy truy cập trang web của nhà sản xuất để tải về phiên bản driver mới nhất tương thích với hệ điều hành của bạn, và làm theo hướng dẫn để cài đặt.
Cuối cùng, kết nối máy in với máy tính bằng cáp USB hoặc kết nối Wi-Fi. Đảm bảo máy tính nhận diện được máy in và có thể in thử một trang để kiểm tra kết nối.
Hướng dẫn in 2 mặt
Hướng dẫn in 2 mặt trên máy in 1 mặt với Word và Excel 2007
Khi bạn muốn in tài liệu từ Word hoặc Excel 2007 trên máy in chỉ hỗ trợ in một mặt, bạn có thể thực hiện theo các bước hướng dẫn sau để in được 2 mặt một cách dễ dàng.
Bước 1: Mở ứng dụng
Đầu tiên, mở ứng dụng Word hoặc Excel 2007 trên máy tính của bạn. Sau đó, tìm và mở tệp văn bản mà bạn muốn in. Đảm bảo rằng tài liệu đã được chỉnh sửa hoàn chỉnh và sẵn sàng để in.
Bước 2: Truy cập lệnh in
Từ giao diện chính của tài liệu, tìm và nhấp vào biểu tượng menu Office ở góc trên bên trái. Trong menu xổ xuống, chọn tùy chọn Print và sau đó nhấn Print một lần nữa. Bạn cũng có thể sử dụng phím tắt bằng cách nhấn Ctrl + P để nhanh chóng mở cửa sổ lệnh in.
Bước 3: Chọn máy in
Trong hộp thoại Print hiển thị, bạn sẽ thấy khung Name. Tại đây, hãy chọn máy in mà bạn muốn sử dụng để thực hiện in 2 mặt. Nếu bạn có nhiều máy in, hãy đảm bảo rằng máy in bạn chọn là máy in đúng. Nếu chỉ có một máy in, nó sẽ tự động được chọn làm mặc định.
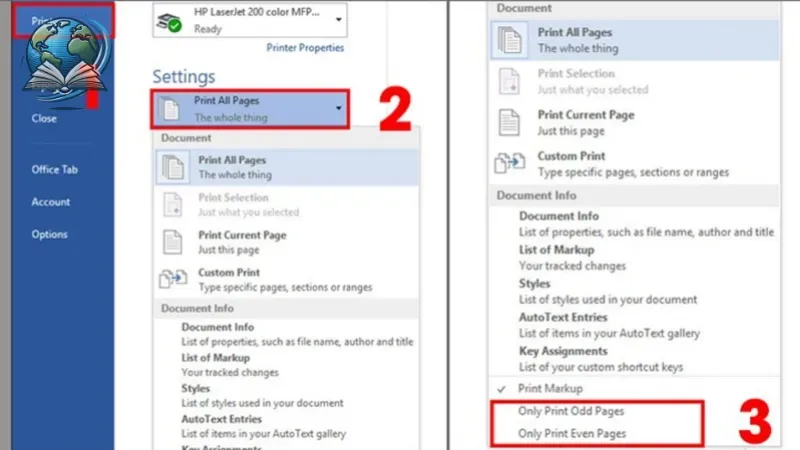
Bước 4: Chọn in các trang lẻ
Tiếp theo, tại mục Print ở góc dưới cùng bên phải, nhấp vào mũi tên xổ xuống bên cạnh tùy chọn All pages in range. Trong menu xổ xuống, chọn tùy chọn Odd pages. Điều này có nghĩa là bạn sẽ in các trang lẻ như 1, 3, 5, 7, v.v.
Bước 5: Thực hiện in trang lẻ
Nhấn OK để máy in thực hiện in các trang lẻ đã chọn. Sau khi in xong, bạn sẽ có một chồng giấy chỉ chứa các trang lẻ.
Bước 6: Đảo giấy để in trang chẵn
Bây giờ, bạn cần lật ngược chồng giấy đã in trang lẻ ở bước trước. Đảm bảo rằng trang đầu tiên sẽ nằm ở dưới cùng của chồng giấy khi bạn đưa vào máy in. Tiếp theo, nhấn Ctrl + P để mở lại lệnh in.
Bước 7: Chọn in các trang chẵn
Tại mục Print, thay vì chọn tùy chọn Odd pages, hãy chọn Even Pages để máy in thực hiện in các trang chẵn như 2, 4, 6, 8, v.v. Nhấn OK để hoàn tất quá trình in.
Hướng dẫn in 2 mặt trên máy in 1 mặt với Word và Excel 2010, 2013, 2016, 2019
Nếu bạn đang sử dụng các phiên bản Word hoặc Excel từ 2010 trở lên, quy trình in 2 mặt trên máy in 1 mặt cũng tương tự như phiên bản 2007 nhưng có một số khác biệt nhỏ trong giao diện.
Bước 1: Mở ứng dụng
Mở ứng dụng Word hoặc Excel trên máy tính của bạn và mở tệp văn bản mà bạn muốn in.
Bước 2: Truy cập lệnh in
Từ giao diện tài liệu, nhấp vào menu File ở góc trên cùng bên trái. Trong menu xổ xuống, chọn Print. Bạn có thể sử dụng phím tắt Ctrl + P để mở nhanh lệnh in.
Bước 3: Chọn máy in
Trong khung Print hiển thị bên phải, chọn máy in mà bạn muốn sử dụng tại khung Printer.

Bước 4: Chọn in trang lẻ
Dưới mục Settings, nhấp vào mũi tên xổ xuống cạnh tùy chọn Print All Pages. Từ menu, chọn tùy chọn Only Print Odd Pages.
Bước 5: Thực hiện in trang lẻ
Sau khi chọn xong, nhấn nút Print ở phía trên để in các trang lẻ.
Bước 6: Đảo giấy để in trang chẵn
Giống như phiên bản 2007, bạn cần lật ngược chồng giấy đã in trang lẻ và đảm bảo rằng trang đầu tiên nằm ở dưới cùng. Sau đó, nhấn Ctrl + P để mở lại lệnh in.
Bước 7: Chọn in trang chẵn
Cuối cùng, trong tùy chọn Print All Pages, hãy chọn Only Print Even Pages để in các trang chẵn. Nhấn Print để hoàn tất quá trình in.
Hướng dẫn in số lượng lớn
Khi bạn có một tài liệu Word với nhiều trang, việc in từng trang lẻ và chẵn có thể tốn nhiều thời gian. Để giải quyết vấn đề này, nhiều máy in cung cấp tùy chọn cho phép bạn in nhanh hơn với số lượng lớn.
Bước 1: Mở tài liệu cần in
Tìm và mở tài liệu nhiều trang cần in.
Bước 2: Truy cập lệnh in
Truy cập vào menu File (hoặc Office với Word 2007) và chọn tùy chọn Print. Bạn cũng có thể sử dụng phím tắt Ctrl + P.
Bước 3: Chọn máy in
Chọn máy in mà bạn muốn sử dụng trong khung Printer.
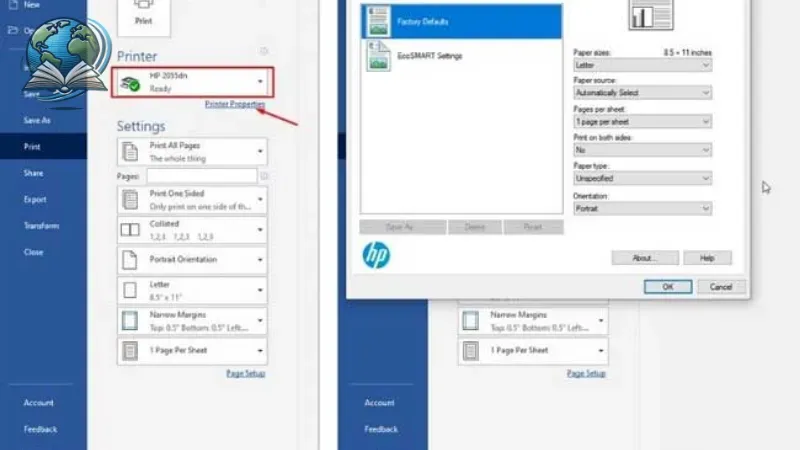
Bước 4: Chọn in trang lẻ
Nhấp vào tùy chọn Print All Pages và chọn Only Print Odd Pages.
Bước 5: Sử dụng tùy chọn in ngược
Trước khi in, nhấn vào nút Option… bên dưới mục Print. Từ hộp thoại Print, chọn Front of the sheet để máy in thực hiện in ngược từ trang lẻ cuối cùng. Nhấn OK để quay lại và in các trang lẻ.
Bước 6: Đảo giấy và in trang chẵn
Sau khi in xong, hãy lật ngược giấy và nhấn Ctrl + P để mở lệnh in. Chọn Only Print Even Pages và nhấn Print để in các trang chẵn.
Hướng dẫn in tài liệu PDF
Nếu bạn cần in tài liệu PDF và muốn in 2 mặt trên máy in 1 mặt, hãy thực hiện theo các bước sau:
Bước 1: Mở tệp PDF
Mở tệp PDF mà bạn cần in bằng ứng dụng đọc tệp PDF, chẳng hạn như Foxit PDF hoặc Adobe Reader.
Bước 2: Truy cập lệnh in
Nhấp vào nút Print trên thanh công cụ hoặc nhấn Ctrl + P để mở hộp thoại in.
Bước 3: Chọn máy in
Trong hộp thoại Print, chọn máy in mà bạn muốn sử dụng tại khung Name.
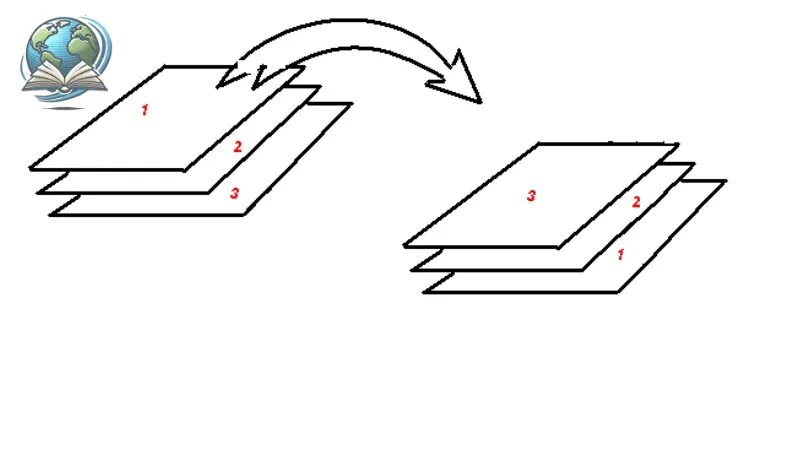
Bước 4: Chọn in các trang lẻ
Tại mục Print Range, chọn tùy chọn Pages và sau đó chọn Odd pages only từ mục Subset.
Bước 5: Thực hiện in
Nhấn OK để in các trang lẻ.
Bước 6: Đảo giấy và in các trang chẵn
Sau khi máy in hoàn thành lệnh in các trang lẻ, hãy đảo mặt giấy và thực hiện lại các bước tương tự, nhưng lần này chọn Even pages only từ mục Subset.
Mẹo và lưu ý khi in 2 mặt
Sử dụng giấy phù hợp
Chọn loại giấy: Để có kết quả in tốt nhất, hãy chọn loại giấy phù hợp với mục đích in. Giấy có độ dày vừa phải, như giấy A4 70-80 gsm, thường là lựa chọn tốt cho việc in văn bản. Nếu bạn đang in tài liệu cần độ bền cao hoặc màu sắc sống động, hãy chọn giấy có chất lượng cao hơn.
Kiểm tra độ hấp thụ mực: Giấy có khả năng hấp thụ mực tốt sẽ giúp bản in sắc nét và giảm tình trạng nhòe. Tránh sử dụng giấy có bề mặt quá bóng hoặc quá nhám.
Kiểm tra trước khi in hàng loạt
In thử một vài trang: Trước khi in hàng loạt, hãy in thử một vài trang để kiểm tra độ rõ ràng, bố cục và chất lượng màu sắc. Điều này giúp bạn phát hiện sớm các vấn đề và điều chỉnh trước khi in toàn bộ tài liệu.
Kiểm tra trình tự trang: Đảm bảo rằng thứ tự các trang được in đúng, nhất là khi bạn phải lật giấy để in 2 mặt. Kiểm tra lại xem trang đầu tiên đã được lật đúng chiều chưa để tránh nhầm lẫn trong quá trình in.
Điều chỉnh cài đặt in cho từng tài liệu
Cài đặt riêng cho từng loại tài liệu: Mỗi loại tài liệu có thể yêu cầu các cài đặt in khác nhau. Ví dụ, tài liệu in hình ảnh hoặc đồ họa có thể cần điều chỉnh độ phân giải cao hơn, trong khi tài liệu văn bản có thể in ở độ phân giải tiêu chuẩn.
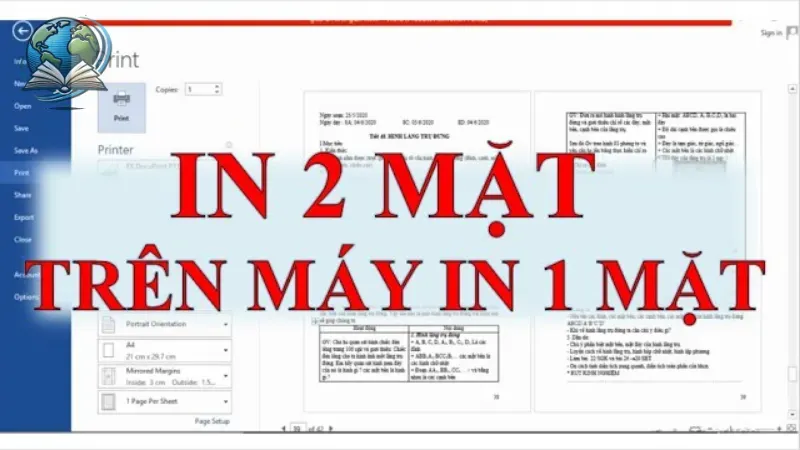
Lựa chọn chế độ in: Hãy xem xét chọn chế độ in nhanh nếu bạn không cần chất lượng in hoàn hảo, hoặc chế độ in chất lượng cao nếu bạn cần bản in có độ sắc nét và chi tiết cao hơn.
Đặt tỉ lệ in: Đối với tài liệu có nhiều hình ảnh hoặc đồ họa, hãy điều chỉnh tỉ lệ in sao cho hình ảnh không bị cắt xén hoặc bị biến dạng. Bạn cũng có thể chọn in tài liệu ở chế độ khổ giấy khác nếu cần.
Lưu ý khác
Theo dõi tình trạng máy in: Đảm bảo máy in hoạt động bình thường, không có kẹt giấy hay hết mực. Kiểm tra các thông báo lỗi trên màn hình máy in trước khi bắt đầu in hàng loạt.
Thay đổi cài đặt sau khi in: Sau khi hoàn tất việc in 2 mặt, hãy nhớ quay lại cài đặt in mặc định của bạn nếu bạn có thay đổi cho một lần in cụ thể.
Bằng cách tuân thủ những mẹo và lưu ý này, bạn có thể tối ưu hóa quá trình in 2 mặt, tiết kiệm giấy và thời gian, đồng thời đảm bảo rằng các bản in của bạn luôn đạt chất lượng tốt nhất.
Với những bước hướng dẫn trên, bạn đã có thể dễ dàng in 2 mặt trên máy in 1 mặt. Hãy áp dụng các mẹo này để tiết kiệm giấy và tăng hiệu quả công việc của mình. Chúc bạn thành công!
Mộng mơ
Tác giả Mộng Mơ là chuyên gia hướng dẫn cách làm mọi thứ một cách chi tiết và tổng hợp, giúp độc giả thực hiện các công việc từ đơn giản đến phức tạp một cách hiệu quả và tiết kiệm thời gian.
Tìm Kiếm
Bài Viết Liên Quan
Cách đổi tên Facebook nhanh chóng và dễ dàng trong vài bước
- 11 Tháng 4, 2025
Hướng dẫn cách quay màn hình máy tính đơn giản, hiệu quả nhất
- 11 Tháng 4, 2025
Bài Viết Mới
Meme trầm cảm gây sốc khiến dân mạng cười và suy ngẫm
- 26 Tháng 10, 2025
Quy tắc xác định số oxi hóa trong hóa học cơ bản hiệu quả
- 26 Tháng 10, 2025
Quy trình chăm sóc da mụn hàng ngày hiệu quả cho da
- 25 Tháng 10, 2025
Lady Mây là ai? Bí mật về nữ ca sĩ khiến công chúng tò mò
- 25 Tháng 10, 2025






Bình Luận